Как сделать радугу на лице? Трендовое фото из Instagram
В этой статье мы попытаемся разобраться в том, сложно ли делать фотографии с эффектом радуги, и в том, как именно это сделать. Откроем секрет: это не так и сложно, нужно только подобрать самый подходящий способ. Ведь если не получится с первой попытки, всегда есть вторая, третья и последующие, которые вполне могут стать удачными.
Как сделать радугу на лице? Это сложно?
Многие, кто увлекается фотографией, хотя бы раз задавались вопросом: «Как сделать радугу на лице?». Данный тренд появился благодаря социальной сети Instagram и it-girl Кьяре Ферранья. Некоторое время назад она выложила у себя в аккаунте снимки с эффектом радуги. И буквально сразу же обрела множество последователей, ведь большинству ее подписчиков и людям, случайно находящим ее снимки, понравилась идея с эффектом преломления света. И многие задались вопросом о том, как сделать фото с радугой на лице. Как бы там ни было, тренд есть тренд. И в этой статье мы попытаемся разобраться в том, сложно ли делать фотографии с эффектом радуги. Что для этого необходимо. И в том, как сделать фото с радугой на лице. Следуйте рекомендациям из этой статьи. Испытывая на собственном опыте представленные способы, вы больше не будете задаваться вопросом: «Как сделать фотографию с радугой на лице?». Ведь вы точно будете знать, как добиться этого трендового эффекта!
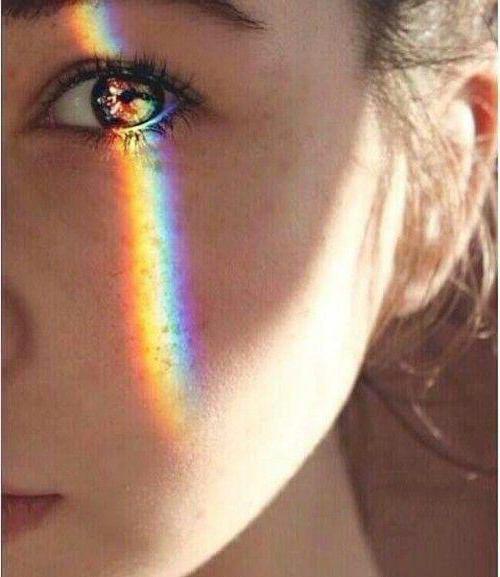
Ловим радугу или рисуем?
Для начала разберемся в элементарном: получить эффект радуги на фотографии можно двумя способами – с помощью светоотражателей и с помощью фоторедакторов. Первый способ может показаться довольно трудоемким и сложным, что является правдой только частично, тогда как второй, в свою очередь, покажется легким для тех, кто хотя бы немного разбирается в «Фотошопе» и фоторедакторах. Первый способ частично обречен на провал, если у вас недостаточно терпения или рук (что и правда может послужить препятствием), потому что с первого раза не обязательно получится именно тот эффект, которого вы ожидаете. Для реализации идеи вам нужен будет помощник, который будет направлять радугу в нужное вам место и сразу же фотографировать. Второй же способ является менее рискованным и менее затратным в ресурсах – как человеческих, так и материальных, но для него нужно будет постараться самостоятельно разобраться в фоторедакторах.

Вода и зеркало
Как сделать радугу на лице с помощью воды и зеркала? Способов для получения эффекта — два. Для первого нам нужна темная комната со светлыми стенами. Нужно поставить зеркало в миску с водой так, чтобы одна его половина была в воде, а вторая – снаружи. Затем нужно взять фонарик и направлять его лучи по зеркалу так, чтобы в итоге увидеть радугу в качестве отражения на поверхности лица. Для второго же способа нужна солнечная погода, светлый фон, все те же миска с водой и зеркало. Зеркало снова нужно поместить в миску с водой так, чтобы только одна его половина была под водой, а вторая – снаружи. Всю эту конструкцию расположите рядом с окном, чтобы солнечные лучи падали прямо на нее. Дальше с помощью белого листа, который выступит в качестве светоотражателя, ловите радугу сперва на нем, а потом, приноровившись, уже на лице фотомодели.
Стакан
Как сделать радугу на лице с помощью стакана воды? Сперва нам понадобится старый советский граненый стакан или его современная стилизация (или, к примеру, хрустальная вазочка из той же эпохи с гранями), который нужно наполнить водой и поместить перед окном в солнечный день. Далее нужно взять светлый фон и стать напротив стакана с водой. После этого необходимо смочить окно горячей водой и регулировать стакан с водой, пока не увидите радугу.
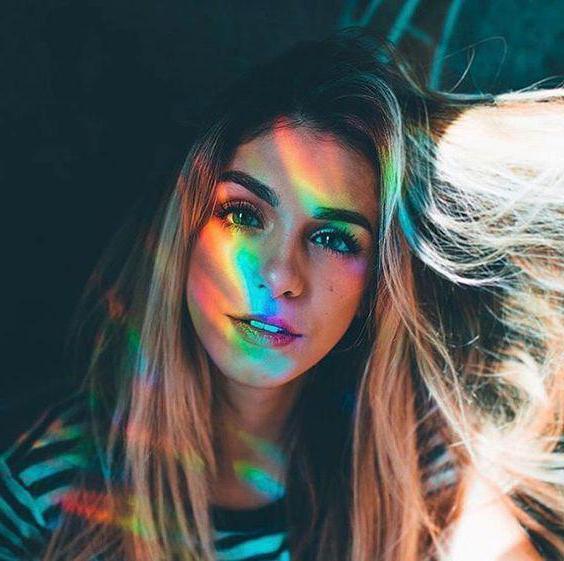
В ход идут призмы!
Если у вас совершенно случайно оказались в доме призмы, которые обычно используются на уроках физики, вы – абсолютный счастливчик! Такие призмы могут быть в виде треугольника, шара, куба и прочих форм, и, снимая сквозь них, можно добиться интересного эффекта ломанных или перевернутых фотографий, которые находятся будто в дымке. Если же с помощью такой призмы попытаться отразить солнечный луч на лицо, вы легко и без особых усилий получите эффект радуги.
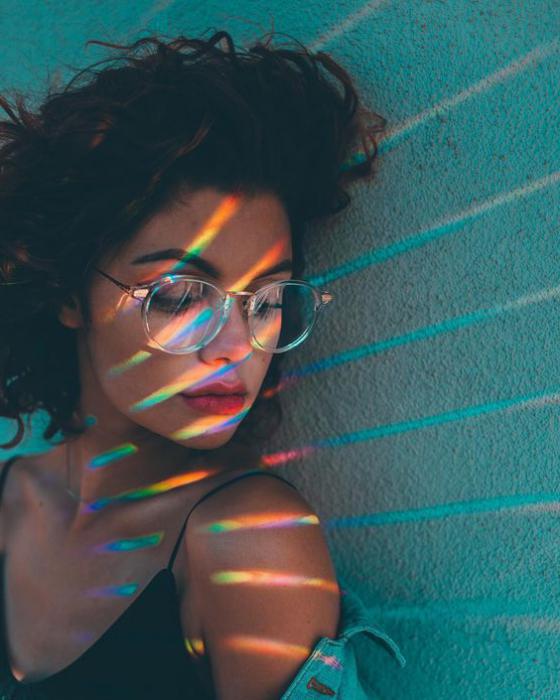
С помощью компакт-диска
Как сделать радугу на лице с помощью компакт-диска? Для начала найдите диск без царапин и потертостей на зеркальной стороне, тщательно протрите его, чтобы он не был пыльным. Есть два способа получить радугу с его помощью – в темном и светлом помещении. Для того чтобы получить радугу в мрачном помещении, нужно посветить фонариком на диск и отразить его на лицо. Для того же, чтобы получить эффект радуги в светлом помещении, достаточно поймать солнечные лучи на диск и отразить с его помощью их на лицо. Для того чтобы получить радугу в движении, если вы снимаете видео, этот способ наиболее подходящий. Ведь диск можно аккуратно крутить в разные стороны и смотреть, как передвигаются цвета на вашем лице.

Рисуем!
Как сделать эффект радуги на лице без использования подручных материалов? Для продвинутых пользователей соцсетей Instagram и Snapchat это уже давно не секрет. Ведь в режиме Stories можно найти фильтр радуги и сделать фото или видео. Такая же функция есть и в фоторедакторе PicsArt, где можно найти фильтр Rainbow Dreams, с помощью которого можно нарисовать радугу на фото, не прибегая к помощи «Фотошопа». В общем, способов немало.
Если же вы все так и не решили, как сделать радугу на лице, «Фотошоп» станет лучшим помощником в этом. Зная о том, как работать со слоями в данной программе, вы легко сможете добиться желаемого эффекта. Для этого нужно создать новый слой и использовать инструмент «Градиент», выбрать подходящий градиент, место расположения будущей радуги, ее яркость и насыщенность.
Как сделать эффект радуги на фото как в инстаграме?
Многие видели подобный радужный эффект у блоггеров и пользователей инстаграма. Он заметно оживляет снимки и придает им особого колорита. Давайте детальнее рассмотрим, как сделать радугу на фото?
1 вариант
Маска с радугой в инстаграме есть в аккаунте @chrisprice. Называется фильтр Rainbow Light. Выглядит вот так:

2 вариант
Радугу можно найти в аккаунте @mashalovaa. Маска называется радуга.
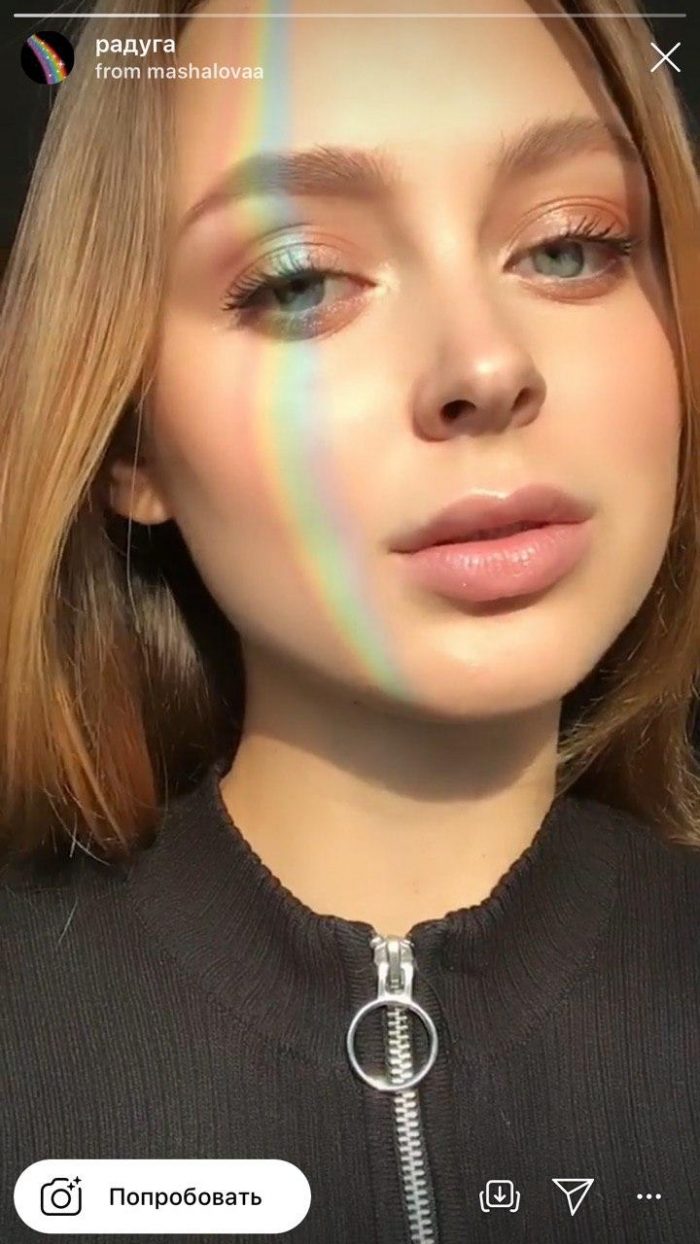
3 вариант
Фильтр Rainbow от @jepharaujo.
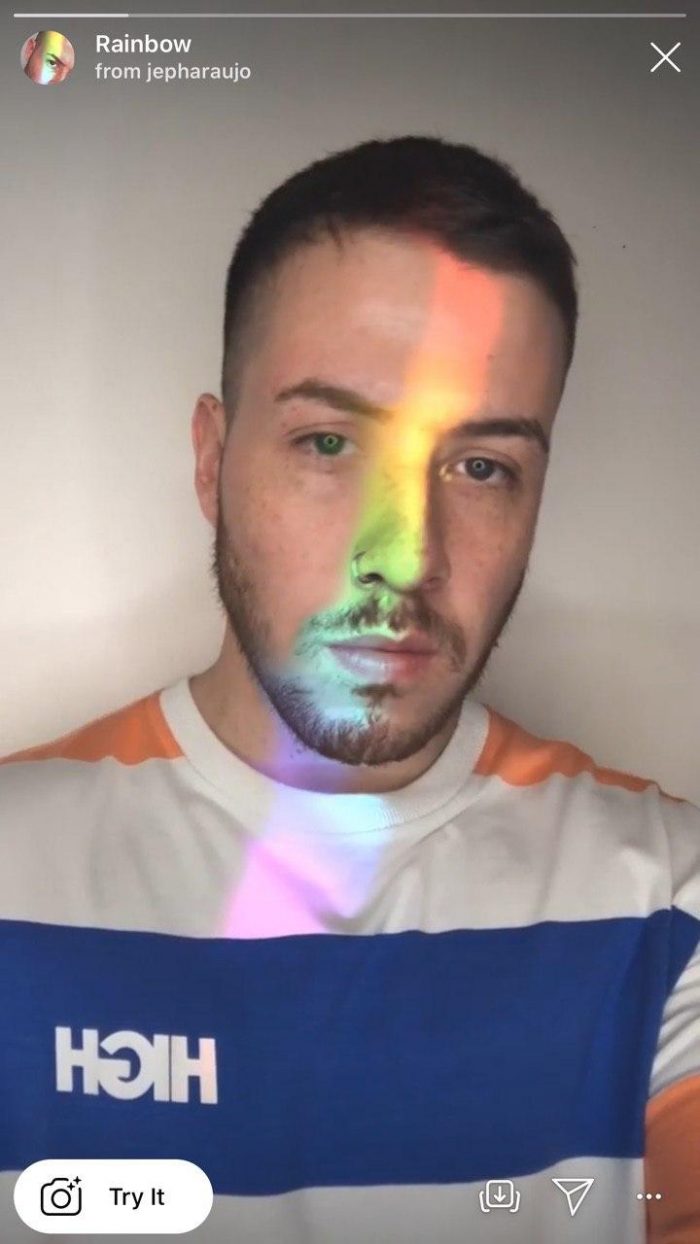
4 вариант
Радугу можно найти в инстаграме @igorsaringer.
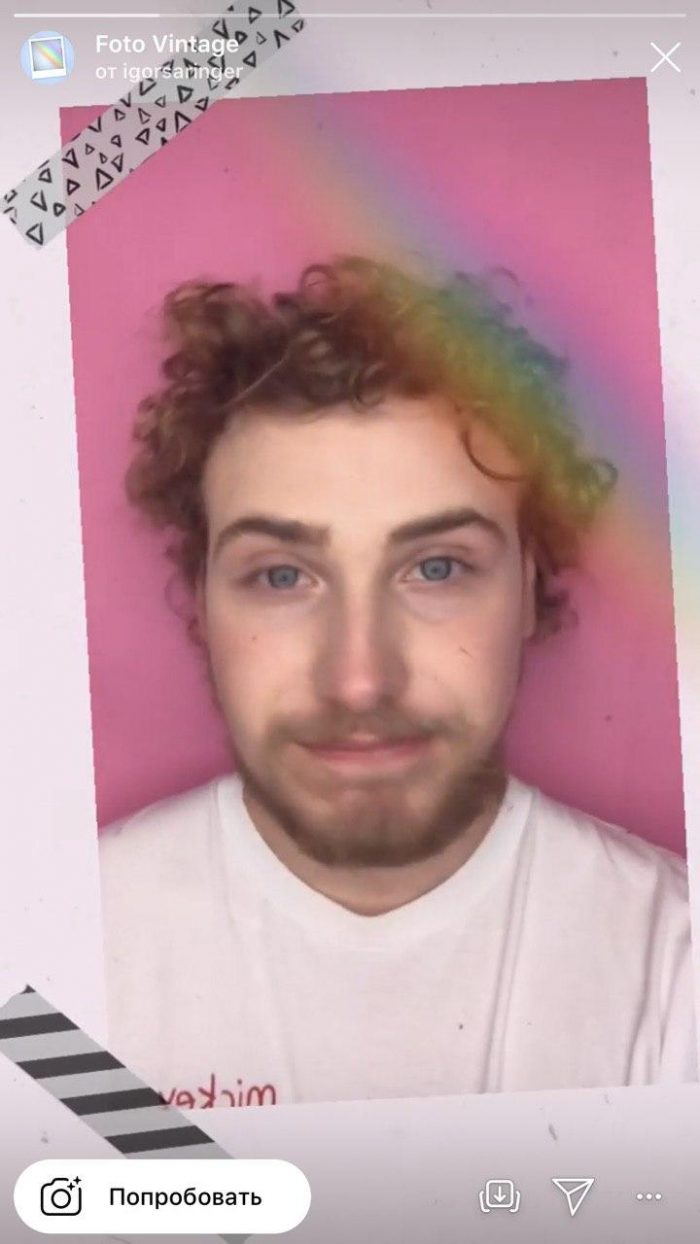
5 вариант
Как сделать эффект радуги на фото с помощью приложений? Можно воспользоваться масками в инстаграме! Пошаговая инструкция достаточно простая:
- Открыть программу Instagram.
- Создать историю, нажав на плюсик в левом верхнем углу.
- Выбрать маску «Радуга».
- Примерить на себя фильтр.
- Сохранить снимок в фотопленку.
- Готово! Вы великолепны.
- Теперь вы знаете, как сделать радугу на лице для фото.
В приложении можно просто сохранить снимок, не выкладывая его в ленту.

CD-диск
Для простого эффекта вам потребуется обычный CD-диск и солнечный свет. Если вы решили сделать фото в темноте, то можно использовать простой или телефонный фонарик, зеркало или фольгу. Радужный эффект получается из-за преломления света. Как сделать радугу на фото? Достаточно поиграть с диском.
Еще несколько советов для создания радужного эффекта:
- Солнце должно быть на закате, чтобы солнечные лучи проходили низко и прямо и давали насыщенный световой эффект.
- Необходимо стоять спиной к солнцу.
- Диск должен быть повернут той стороной, на которой записывают.
- Солнце должно отражаться от диска, а радуга попадать вам на лицо и тело.
- Чтобы радуга проявилась насыщеннее, нужно, чтобы солнце сначала проходило через зеркало или стекло вашего окна, а затем уже через диск.
- Вместо зеркала и солнца можно использовать любой фонарик.
- Чем тоньше луч, допустим, он будет проходить через шторы, тем четче и яснее будет радуга.
- Размер и изгиб зависит от положения диска.
Glitché
Помимо радужных бликов можно создать необычную радужную дымку вокруг какого-то объекта. Делается это с помощью приложения Glitché и Glitche Cam
- Открыть программу.
- Тапнуть на вкладку Photo Editor.
- Выбрать нужный снимок.
- На панели найти пункт Screen.
- Пальцем аккуратно поводить по фото, чтобы создать необычный эффект.
- Сохранить фото.
Camly
Приложения, чтобы сделать радугу на фото помогут создать необычный и волшебный эффект. Еще одна программа, которая поможет вам украсить ваши снимки, называется Camly.
Как сделать радугу на фото:
- Открыть приложение.
- Выбрать фото, на которое нужно наложить эффект.
- Из списка инструментов нажать на значок кисточки с краской.
- Далее тапнуть на эффект Сдвиг.
- Пальцем выбрать волну или кружок.
- Обработать фото по своему вкусу.
- Сохранить снимок в фотопленку.
К сожалению, этот эффект входит в платный набор. Но не стоит расстраиваться, можно просто сделать скрин полученной фотографии.

Сорви овации
Будьте самыми стильными! Используйте суперэффекты:
- Маски для инстаграма.
- Обложки для актуальных историй.
- Красивые шрифты.
- Топ-20 лучших фильтров VSCO.
- Анонимно смотреть истории.
- Видеоредакторы.
- Как убрать предмет с фото.
- Рамки (большая коллекция).
- Мемоджи.
- Акварельные мазки.
- Flat Lay раскладка.
- Надпись в круге на фото.
- Двойная экспозиция.
- Снимки в стиле Полароид.
- Красивый инстаграм в маленьком городе.
Еще куча лайфхаков, секретов обработки, лучших фильтров и необычных масок. А также о том, как сделать радугу на лице, наложить текст, правильно разложить раскладку на фото, описано в сборной большой статье. Кликайте на картинку!
Теперь вы знаете, как сделать радугу на фото. Преображайте свои снимки, чтобы они стали оригинальными и уникальными. Пускай ваши фото собирают огромное количество лайков.
Спасибо за ваше потраченное время
Селфи с радугой на лице – новый тренд из Instagram
С некоторых пор разноцветный шлейф может оставлять за собой не только веселый Nyan Cat. Блогерам также удалось приручить радугу. Причем мы сейчас говорим не про знаменитый эффект Snapchat, а про красивые радужные блики на лицах. Вот, смотрите сами:
Хотите такие же? Тогда воспользуйтесь простыми лайфхаками (вроде CD-диска или тазика с водой и белого листа бумаги). Самые продвинутые могут подключить фотошоп или установить приложения LensLight или новое PicsArt с фильтром Rainbow Dreams.
Как вам радужный тренд, попробуете?
Как сделать радугу в фотошопе? Спецэффекты в Photoshop CS5 — Российское фото
В этом уроке мы научим вас, как просто добавить на фотографию радугу, а при желании — даже двойную! В Photoshop есть готовый радужный градиент. Мы расскажем, где его найти и как загрузить, как обратить цвета градиента, и что потребуется для создания правдоподобной двойной радуги. Естественно, как и в большинстве случаев, необходимо подобрать фотографию, где этот спецэффект будет смотреться уместно. Если вы найдете пейзаж, снятый после бури, – еще лучше! Мы будем объяснять на примере Photoshop CS5, но для данного урока подойдет любая свежая версия программы.
Вот с чего мы начнем:
Оригинальный снимок
А вот как будет выглядеть эта же фотография с двойной радугой:
Конечный результат с радугой
Давайте начнем!
Шаг 1: Добавим чистый слой Blank Layer
Открыв фотографию, в панели слоев Photoshop мы видим, что на данный момент у нас всего один слой – Background Layer, в котором и находится наш снимок:
Фото находится в слое Background Layer
Первым делом нам надо создать над ним чистый слой. Для этого нажимаем на иконку New Layer в нижней части панели слоев:
Нажимаем на иконку New Layer
Photoshop над оригинальным слоем Background Layer добавляет новый чистый слой Layer 1. После двойного щелчка мыши по имени слоя можно его поменять; давайте назовем его Rainbow, поскольку именно здесь мы будем создавать радугу. Нажмите Enter (Win) / Return (Mac), чтобы ввести новое имя:
Назовем новый слой
Шаг 2: Выбираем градиент с радугой
Как мы уже сказали, в Photoshop есть готовый радужный градиент. Но чтобы он стал доступен, его надо загрузить вручную. Для этого выберите Gradient Tool в панели инструментов:
Выбираем инструмент Gradient Tool
Затем в опциях, расположенных в верхней части экрана, выбираем панель градиентов:
Нажимаем на панель градиентов
Откроется редактор градиентов Photoshop, представляющий собой несколько рядов с миниатюрами доступных нам градиентов. Изначально радужного градиента там нет, нам потребуется его загрузить. Нажмите на указывающую вправо
Нажимаем на стрелочку
Появляется дополнительный список. Нас интересует пункт Special Effects. Выбираем его из списка:
Выбираем набор градиентов под названием Special Effects
Photoshop спросит, нужно ли заменить предыдущие градиенты новыми или просто добавить набор Special Effects к уже имеющимся. Нажмите Append, чтобы сохранить старые градиенты. Новые добавятся ниже:
Выбираем Append, чтобы градиенты из списка Special Effects добавились к старым
Из появившегося набора нас интересует
Выбираем градиент, для чего нажимаем на миниатюру Russell’s Rainbow
Шаг 3: В панели опций выбираем радиальный градиент
Чтобы нарисовать именно дугу, вернитесь в панель опций, расположенную в верхней части экрана, и выберите радиальный градиент
В панели опций выбираем радиальный градиент
Шаг 4: Рисуем радугу с помощью инструмента Gradient Tool
Чтобы добавить радугу, нам предстоит растянуть градиент на фотографии. Мы хотим, чтобы наша радуга как будто касалась земли за группой деревьев с левой стороны и поднималась над самым большим деревом справа. Для этого мы поставим курсор мыши почти у самого края в нижнем правом углу, на той же горизонтальной линии, что и нижние деревья слева. Щелкнув там мышью, мы зададим начальную точку градиента и, все еще удерживая кнопку мыши, проведем линию через всю фотографию до точки немного за левой группой деревьев. Если мы будем удерживать при этом клавишу Shift, направление движения будет ограничено, и нарисовать ровную горизонтальную линию будет проще:
Растягиваем градиент радуги справа налево
Когда вы отпустите клавишу мыши, Photoshop нарисует радугу. Пока она не особо похожа на настоящую, но это всего лишь начало:
Когда кнопка мыши отпущена, Photoshop рисует градиент
Шаг 5: Поменяем режим смешивания слоя с радугой на Screen
В списке режимов смешивания, который находится в левом верхнем углу панели слоев (он представляет собой выпадающее меню, где по умолчанию установлен вариант Normal), выберите Screen:
Меняем режим смешивания слоя с радугой на Screen
Теперь радуга на фотографии стала смотреться органичнее:
Радуга после изменения режима смешивания слоев на Screen
Шаг 6: Применяем фильтр Gaussian Blur
Сделаем радугу еще более реалистичной, сгладив переход между цветами. В меню в верхней части экрана выберите Filter, затем Blur, затем Gaussian Blur:
Откройте Filter > Blur > Gaussian Blur
Photoshop откроет диалоговое окно Gaussian Blur. Сдвигаем вправо ползунок Radius, расположенный в нижней части диалогового окна, и цвета радуги станут более размытыми. Не забывайте оценивать происходящие с фотографией изменения. Продолжайте сдвигать ползунок, пока переход между цветами радуги не станет мягким и естественным. Показатель Radius во многом будет зависеть от размера и разрешения вашего снимка. В нашем случае подходит значение 50 pixels. Закончив, нажмите OK, и диалоговое окно закроется:
Сдвигая ползунок Radius, делаем переход между цветами радуги мягче
Вот как выглядит наше фото после применения фильтра Gaussian Blur:
С фильтром Gaussian Blur радуга больше похожа на настоящую
Шаг 7: Добавляем маску слоя
Нажмите на иконку Layer Mask в нижней части панели слоев:
Нажимаем на иконку Layer Mask
С фотографией пока ничего не произошло, но Photoshop добавил миниатюру маски слоя справа от основной миниатюры слоя Rainbow. Если посмотреть пристально, вы заметите белый контур вокруг миниатюры маски. Это говорит о том, что в настоящий момент активна маска, а не сам слой:
По миниатюре мы видим, что была добавлена маска слоя
Шаг 8: Выбираем градиент от черного к белому
Когда выбран инструмент Gradient Tool, щелчком правой кнопки мыши (Win) / щелчком с удержанием клавиши Control (Mac) в окне документа сразу же открывается панель пресетов для градиентов, та же самая, которую мы только что видели в диалоговом окне редактора градиентов. Выбираем градиент Black to White gradient, щелкнув по его миниатюре (верхний ряд, третий слева). Потом нажмите Enter (Win) / Return (Mac), и список градиентов закроется:
Нажимаем на миниатюру градиента от черного к белому
Шаг 9: В панели опций выбираем линейный градиент
Вернитесь в панель опций и на этот раз выберите Linear Gradient:
Нажимаем на иконку градиента Linear
Шаг 10: Растягиваем градиент от черного к белому по маске слоя
Чем дальше от земли, тем ярче кажется настоящая радуга, так что и мы создадим такое же ощущение, растянув градиент от черного к белому от основания радуги (там, где она должна касаться земли) до самого верха. При выбранном инструменте Gradient Tool мы подведем курсор к нижней границе левой группы деревьев и нажмем кнопку мыши. Потом, не отпуская ее, нажмем Shift и проведем вертикальную линию до верха. Удерживая Shift, проще рисовать строго вертикальную линию:
Растягиваем градиент от черного к белому от основания радуги до верхней границы кадра
Когда вы отпустите клавишу мыши, Photoshop растянет градиент от черного к белому. Поскольку мы работаем с маской слоя, а не с ним самим, на фотографии мы градиента не увидим. Но теперь создалось ощущение, что радуга начинается не снизу, а от деревьев, и чем ближе к небу, тем ярче она становится:
Благодаря маске слоя радуга уже не доходит до самого низа кадра
Шаг 11: Создадим копию слоя с радугой, чтобы увеличить ее яркость
Чтобы сделать радугу ярче, просто нажмите Ctrl + J (Win) / Command + J (Mac), и появится дубликат слоя. Если теперь вам кажется, что она стала слишком яркой, чуть-чуть приглушите ее, снизив непрозрачность дубликата. Эта опция, Opacity, находится прямо напротив опции Blend Mode в верхней части панели слоев. Мы снизим ее до 70 %:
Нажимаем Ctrl + J (Win) / Command + J (Mac), чтобы создать копию слоя с радугой, и при необходимости снижаем непрозрачность дубликата
Вот что получилось у нас после создания копии слоя и снижения его непрозрачности:
Радуга стала ярче
Шаг 12: Объединим два слоя с радугой
Давайте наведем порядок в панели слоев, объединив два слоя с радугой. Если сгруппировать взаимосвязанные слои, ориентироваться в панели слоев будет проще. Выберите верхний слой и, удерживая Shift, нажмите на второй слой с радугой Rainbow, который находится чуть ниже, чтобы выделить оба сразу. Вы увидите, что теперь оба они подсвечены синим:
Выбираем оба слоя с радугой
Открываем в верхнем меню Layer и выбираем Group Layers:
Открываем Layer > Group Layers
Photoshop объединит два выбранных слоя. В панели слоев они получат название Group 1. По умолчанию группа закрыта, мы не видим слои, которые она в себя включает, пока нас это устраивает:
Теперь оба слоя, содержащие радугу, находятся в группе Group 1
Шаг 13: Добавим чистый слой Blank Layer
У нас есть первая радуга. Давайте теперь добавим вторую, чтобы она стала двойной! Для начала создадим еще один слой, нажав на иконку New Layer в нижней части панели слоев:
Добавляем еще один новый слой
В панели слоев он появится над сгруппированными слоями. После двойного щелчка по имени слоя переименуйте его в Second rainbow, затем нажмите Enter (Win) / Return (Mac), чтобы сохранить это название:
Назовем новый слой Second rainbow
Шаг 14: Снова выбираем градиент Rainbow Gradient
Затем в опциях, расположенных в верхней части экрана, опять открываем панель градиентов:
В данный момент выбран градиент от черного к белому
Когда откроется редактор градиентов, снова выберите Russell’s Rainbow, то есть радугу, но пока редактор градиентов не закрывайте. Надо сделать кое-какие изменения:
Снова выбираем градиент Russell’s Rainbow
Шаг 15: Меняем порядок цветов градиента
На настоящей двойной радуге цвета всегда следуют в противоположном порядке, а это значит, что и нам нужно поменять цвета в нашем градиенте. Если редактор градиента еще открыт, непосредственно под панелью предварительного просмотра вы найдете синий ползунок; сдвигайте его влево. Потом сделайте то же самое с зеленым и желтым ползунками. Не важно, насколько далеко влево их сдвигать, главное, чтобы между ними оставалось какое-то расстояние. Просто следите, чтобы они не слипались. А красный оставьте на месте:
Временно сдвигаем синий, зеленый и желтый ползунки влево
Теперь нажмите на красный ползунок и введите в поле Location значение 82 %. После этого красный ползунок встанет туда, где изначально был синий:
Выбрав красный ползунок, в поле Location вводим значение 82%
Потом нажимаем на желтый и задаем значение Location 85%. Желтый становится на место зеленого:
Выбрав желтый ползунок, в поле Location вводим значение 85%
Нажав на зеленый, в поле Location введите 88%, и он переместится на место желтого:
Выбрав зеленый ползунок, в поле Location вводим значение 88%
И наконец выбираем синий ползунок и меняем значение в поле Location на 92%, ставя его, таким образом, туда, где раньше был красный:
Выбрав синий ползунок, в поле Location вводим значение 92%
Непосредственно над панелью предварительного просмотра градиентов находятся и другие ползунки: белый, черный и разные оттенки серого. От них зависит, насколько цвета проступают через градиент (непрозрачны). Нажмите на светло-серый ползунок (второй слева) и смените значение Opacity с 20 на 0%. Затем нажмите OK, и редактор градиентов закроется:
Выбрав светло-серый ползунок, задаем значение его непрозрачности Opacity 0%
Шаг 16: Растягиваем еще один радужный градиент
Обратив цвета градиента, мы готовы перейти к созданию второй радуги. Сначала мы временно скроем из вида первую радугу, нажав на иконку visibility (глаз) на панели слоев:
Иконка visibility делает слои или группы слоев видимыми или невидимыми
Потом растянем градиент радуги, как и в шаге 4. Для этого надо выбрать в панели опций радиальный градиент, чтобы у нас получилась дуга:
Снова выбираем опцию Radial Gradient
Затем, нажав на кнопку, мы проведем линию через те же точки, что и в первый раз:
Растягиваем второй радужный градиент в том же месте
Когда мы отпускаем кнопку мыши, Photoshop рисует градиент. Он сильно похож на первый, только на этот раз цвета следуют в другом порядке:
Второй радужный градиент с другим порядком цветов
Шаг 17: Меняем режим смешивания слоев на Screen
Как и с первой радугой, меняем режим смешивания с Normal на Screen:
Меняем режим смешивания слоев на Screen
Теперь цвета радуги на фотографии стали смотреться органичнее:
Режим смешивания для второй радуги – Screen
Шаг 18: Применяем фильтр Gaussian Blur
Поскольку в последний раз мы работали именно с фильтром Gaussian Blur, теперь мы можем быстро применить его с теми же настройками, нажав Ctrl + F (Win) / Command + F (Mac). Как и в прошлый раз, переход между цветами радуги становится более мягким и естественным:
Мы размыли цвета, и радуга снова стала смотреться естественнее
Шаг 19: Копируем маску слоя на слой со второй радугой
Теперь нам необходимо добавить маску слоя и снова провести линейный градиент от черного к белому, чтобы скрыть нижнюю часть радуги, начиная с того уровня, где она касается земли, а яркость при этом должна увеличиваться по мере набора высоты. То же самое мы делали с первой радугой в шагах 7–10. Но зачем мучиться повторно, если можно просто скопировать уже имеющуюся маску на слой со второй радугой! В первую очередь надо открыть группу слоев, нажав на треугольничек слева от названия группы:
При щелчке по треугольничку группа раскрывается
Развернув группу, вы видите два слоя с первой радугой. Теперь, удерживая Alt (Win) / Option (Mac), нажмите на миниатюру маски слоя Rainbow copy и перетащите ее на слой со второй радугой:
Удерживая Alt (Win) / Option (Mac), перетаскиваем миниатюру маски слоя на верхний слой
Когда увидите выделение вокруг слоя Second Rainbow (это показано на предыдущем скриншоте), отпустите кнопку мыши. Photoshop скопирует маску слоя на слой со второй радугой:
Мы скопировали маску слоя на другой слой
Взглянув в окно документа, вы увидите, что вторая радуга, доходя до деревьев, становится едва заметной, как и первая:
Фотография после того, как мы скопировали маску на слой со второй радугой
Шаг 20: Поставим вторую радугу на место
Теперь осталось лишь правильно расположить вторую радугу. В панели инструментов Photoshop выбираем Move Tool или же нажимаем V на клавиатуре:
Выбираем инструмент Move Tool
Прежде чем что-либо двигать, необходимо снова «включить» первую радугу, для чего потребуется щелчок по иконке visibility в панели слоев:
Когда слой или группа слоев скрыты, глаза в окошке нет
Когда обе радуги будут видны, мы с помощью инструмента Move Tool щелкаем мышью по кадру, и, удерживая кнопку, перемещаем вторую радугу. Мы сдвинем ее влево так, что останется виден лишь небольшой участок в левом верхнем углу:
С помощью инструмента Move Tool перемещаем вторую радугу
Шаг 21: Понижаем непрозрачность слоя Second Rainbow
И под конец, поскольку мы не хотим, чтобы вторая радуга была такой же яркой, как и первая, мы снизим непрозрачность слоя (в верхней части панели слоев) до 70 %:
Понижаем непрозрачность слоя Second Rainbow
И все, готово! Вот как выглядит наша созданная в Photoshop двойная радуга после снижения непрозрачности слоя:
Конечный результат с радугой
Вот и все!
пошаговая инструкция как сделать радужный макияж
Как выполнить модный радужный стробинг подручными средствами? Каждый охотник желает знать!
Текст: Вероника Гнездилова
Обновлено 30 октября 2018
Содержание:
Кожа с эффектом сияния или свечения, «стеклянная» или будто влажная — в последние годы главные бьюти-тенденции сосредоточены в области тона. Один из самых интересных трендов — радужный стробинг. Разбираемся, откуда он взялся и как создать на лице эффект радуги за считанные минуты (и без специального арсенала для грима!).

© kriteechadha
Радуга на лице: как появился тренд?
Радужный стробинг — инстаграм-тренд, который не сдает позиций. Результаты первых экспериментов с разноцветным сиянием на лице появились в соцсетях еще весной 2016-го — и до сих пор по хэштегу #rainbowhighlighter в инстаграм ежедневно появляются десятки новых фото.

© everythingscomingup_rainsbows
Бьюти-бренды быстро подхватили волну и стали выпускать не только соответствующие палетки хайлайтеров (такие есть, например, у Maybelline), но и отдельные кисти для радужного стробинга. Однако охотиться за этими средствами необязательно, радужные переливы на коже можно создать и с помощью косметики, которая уже есть в вашей косметичке. Подробнее о том, как это сделать, читайте в следующем разделе.

Джиджи Хадид © maybelline.com
Как нарисовать радугу на лице?
Как известно, в радуге семь цветов: красный, оранжевый, желтый, зеленый, голубой, синий, фиолетовый. Однако при создании радужного макияжа можно ограничиться пятью, «объединив» синий и голубой, а также оранжевый и желтый. Вместо первого «дуэта» используйте только синий, вместо второго — только желтый. При растушевке границ между красным и желтым как раз получится оранжевый, а при растушевке голубого и фиолетового — синий.

© mrsalexandraaa
Чаще всего радугу рисуют с помощью хайлайтеров или теней разных оттенков на скулах — здесь переливы будут заметнее всего. Но можно нарисовать радугу и в рамках макияжа глаз.

© sally_intherain
Визажист NYX Professional Makeup Мария Белова составила краткую пошаговую фотоинструкцию по образцовому радужному стробингу на скулах в домашних условиях. Модель — бьюти-блогер Лисса Авеми.

© Makeup.ru
Для этого образа вам понадобятся:
1
Сделайте базовый макияж, как следует поработав над тоном: создавать радугу лучше на идеально ровной поверхности, так эффект будет максимальным. Кстати, дневной мейкап необязательно должен быть скучным в этом случае, можете, например, довольно ярко накрасить глаза. Если вам нравится макияж Лиссы, как на фото, вот здесь лежит инструкция.
© Makeup.ru
2
Нанесите на скулы кремовый хайлайтер Away We Glow Strobing Cream и дайте ему как следует впитаться. Излишки можете промокнуть сухой салфеткой.

© Makeup.ru
3
Затем пригодятся сухие хайлайтеры из палетки Love You So Mochi. Средний оттенок растушуйте в нижней части скулы, первый оттенок из палетки — по центру скулы, самый светлый — на верхнем уровне скулы.

© Makeup.ru
4
Используйте тени из палетки Love You So Mochi — в ней есть все оттенки, которые необходимы для создания радуги.

Палетка Love You So Mochi, NYX Professional Makeup © nyxcosmetic.ru
Наносите оттенки в следующем порядке, двигаясь сверху вниз: 10, 5, 7, 8, 4. Затем как следует растушуйте чистой кистью границы между оттенками.

© Makeup.ru
Радуга на лице готова! Если вы хотите получить более заметную радугу (например, чтобы ее было видно на фото), продублируйте слой теней.
Как еще можно добиться эффекта радуги на лице?
Радуга не дает покоя бьюти-блогерам, и рисуют ее не только на скулах. Выбор самых смелых девушек — «радужные брови». Но если для вас это слишком экстремально, то есть варианты и попроще.
1
Макияж глаз в радужных оттенках — отличная идея для поклонниц яркого макияжа. Совет: чтобы после растушевки макияж не выглядел «грязным», меняйте кисти на каждом этапе растушевки границ между оттенками.

© Getty images
2
Как вам такой разноцветный рот? Используйте кремовые тени (они будут лучше держаться на губах), а поверх нанесите прозрачный глянцевый блеск.

© Getty images
3
Радуга и на глазах, и на скулах — почему бы и нет?

© jasminelouisejones
А вы когда-нибудь примеряли «радужный макияж»? Поделитесь своими советами и секретами!
как создать на лице радугу
Как добавить радугу на фото с помощью фотошопе. Полный спектр: как создать на лице радугу
Сегодняшний наш урок посвящен серьезной операции, которая может оказаться довольно сложной для новичков. Мы разберемся, как создать эффект радуги в Фотошопе, что может стать необходимой операцией при работе с различными пейзажами. Самое интересное, что даже стандартная версия программы Photoshop, уже содержит в себе специальные градиенты для создания радуги на изображении. Итак, для примера мы будем работать с красивым осенним пейзажем, в котором мы добавим двойную радугу. Итак, начнем нашу весьма сложную и кропотливую операцию (с этой фразой начинаем ощущать себя хирургами мира фотографии).

Начинаем мы с открытия нашей красивой фотографии, и имеем в наличие один фоновый слой. Первым нашим шагом станет создания второго слоя (пустой слой), который появится над нашим основным слоем. Для этого достаточно просто нажать на специальный значок «New Layer», который располагается в меню Layers (нижняя часть панели).
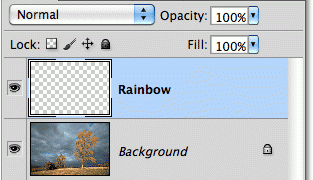
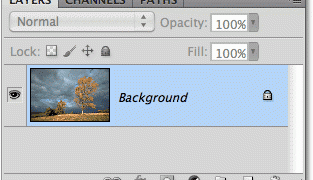
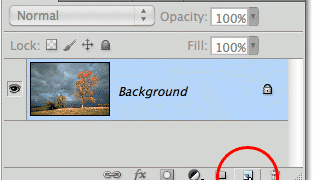
Для простоты работы с новым слоем, дважды щелкаем по нему, и меняем его название на «Радуга», так вы не ошибетесь со своими манипуляциями. Далее, выбираем в панели инструментов раздел Градиент (Gradient Tool), и нажимаем на «Выбор градиента» в верхней части экрана (панель инструментов).
Мы получаем доступные образцы стандартных градиентов, предлагаемые для нашего выбора. Скорее всего, радужный градиент отсутствует среди представленных вариантов, и для его загрузки необходимо воспользоваться треугольной стрелкой, расположенной в верхнем правом углу окна выбора градиентов. Затем, выбираем раздел Специальные эффекты (Special Effects), и выбираем необходимый нам градиент (Russell’s Rainbow), именуемый «Радугой Рассела». Нажимаем ОК, и выходим из меню выбора градиентов. В верхней панели выбираем наш недавно добавленный радиальный градиент.
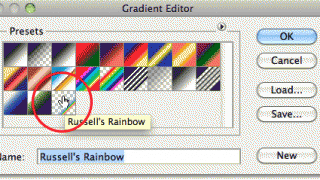

Нашей целью станет нижняя точка радуги, расположенная перед деревом в левом нижнем углу, и создание поднимающейся высоко над деревьями радуги. Для выбора стартовой позиции, мы зажимаем кнопку мыши на области в правой нижней части фото, и ведем ее к левой стороне, где и должна оказаться нижняя часть нашей радуги. После того, как кнопка мыши будет отпущена, градиент автоматически нарисует радугу. Впрочем, она будет далека от идеала, и нам предстоит сделать еще немало работы.


В верхнем углу панели Слои (Layers), выбираем режим наложения Экран (Screen), и получаем уже более натуральный вид радуги на фото.
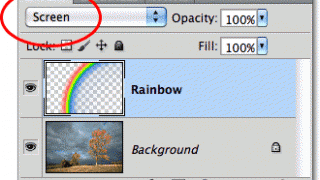

Далее, нам необходимо добавить размытие, для чего заходим в меню Фильтры – Размытие – Размытие по Гауссу (Filter – Blur – Gaussian Blur). В открытом окне «Размытия по Гауссу», необходимо настроить расположенным внизу ползунком необходимую степень размытия, наиболее подходящую для вашего изображения (в нашем случае величина составляет область в 50 пикселей). Нажимаем ОК, и получаем обновленное фото.
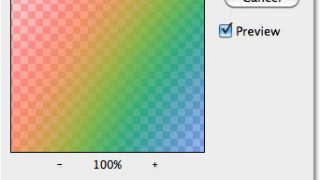

В нижней части панели управления Layers (Слои) нажимаем на Маску Слоя (Layer Mask), и делаем ее активной. Затем, выбираем черно-белый градиент в коллекции градиентов, после выбираем Линейный градиент (Linear Gradient).
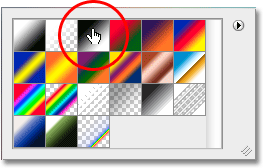
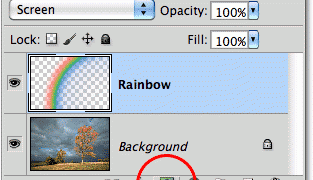
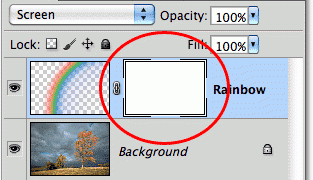
Все это делаем для создания реалистичной радуги, которая, обычно, становятся более яркими выше неба, и мы должны выполнить этот эффект в нашем изображении. Для этого зажимаем кнопку мыши в нижней части радуги, и ведем ее по ровной вертикальной линии к самому верху изображения. Отпустив кнопку мыши, мы видим, как радуга становятся более яркой в верхней части, а ее нижний край расположен за деревьями.
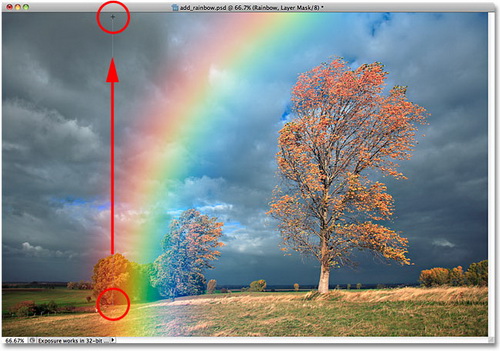
Вот такое мы получаем изображение после дублирования радуги:

Теперь, нашей задачей является группировка двух слоев радуги вместе. Удерживая Shift, выбираем верхний слой радуги и, не отпуская клавишу, выбираем оригинальный слой. После, в меню Слои выбираем раздел Группа слоев (Group Layers). Получаем результат в виде появившейся группы слоев Group 1 в палитре слоев. Итак, первая радуга создана.
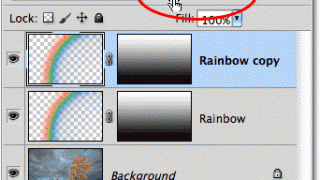

Добавляем новый слой, в котором мы создадим эффект двойной радуги на нашем изображении, и всемогущий Фотошоп нам в этом поможет. Изменяем новый слой, появившийся над ранее созданной группой слоев, переименовав его на «вторая радуга» (Second Rainbow).
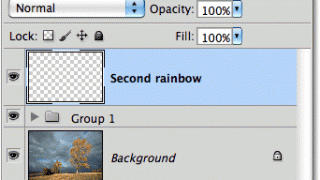
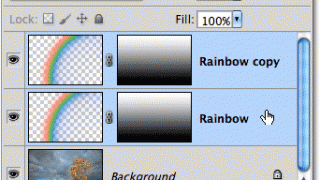
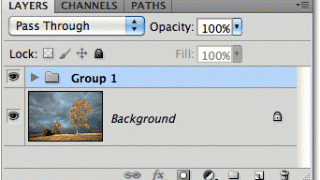
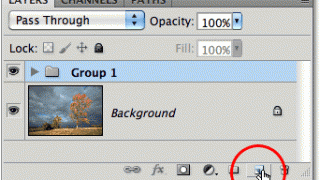
Открываем еще раз Выбор градиентов, выбирая Радугу. Но, теперь нам предстоит провести еще ряд манипуляций, ведь в природе цвета второй радуги всегда расположены в обратном порядке. Для создания такого эффекта, нам необходимо полностью изменить порядок цветов в нашем градиенте. Перетаскиваем синий, зелененый и желтый маркеры влево, красный маркер оставляем на месте. После, выбираем красный маркер (нажимаем его), и меняем значение Location на 82%. Проделываем такую же операцию с желтым маркером, выставляя значение 85%, зеленым – 88%. Выбираем светло-серый маркер (располагается сверху), и выставляем значение Opacity 0%, что позволит нам выставить непрозрачность нашей радуги. Нажимаем ОК.
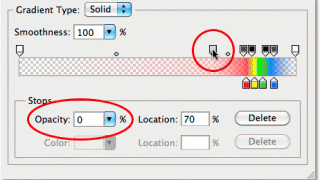
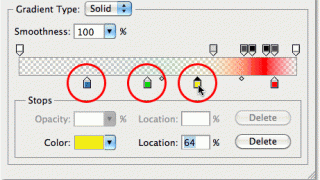
В этой статье мы попытаемся разобраться в том, сложно ли делать фотографии с эффектом радуги, и в том, как именно это сделать. Откроем не так и сложно, нужно только подобрать самый подходящий способ. Ведь если не получится с первой попытки, всегда есть вторая, третья и последующие, которые вполне могут стать удачными.
Как сделать радугу на лице? Это сложно?
Многие, кто увлекается фотографией, хотя бы раз задавались вопросом: «Как сделать радугу на лице?». Данный тренд появился благодаря социальной сети Instagram и it-girl Некоторое время назад она выложила у себя в аккаунте снимки с эффектом радуги. И буквально сразу же обрела множество последователей, ведь большинству ее подписчиков и людям, случайно находящим ее снимки, понравилась идея с эффектом преломления света. И многие задались вопросом о том, как сделать фото с радугой на лице. Как бы там ни было, тренд есть тренд. И в этой статье мы попытаемся разобраться в том, сложно ли делать фотографии с эффектом радуги. Что для этого необходимо. И в том, как сделать фото с радугой на лице. Следуйте рекомендациям из этой статьи. Испытывая на собственном опыте представленные способы, вы больше не будете задаваться вопросом: «Как сделать фотографию с радугой на лице?». Ведь вы точно будете знать, как добиться этого трендового эффекта!
Ловим радугу или рисуем?
Для начала разберемся в элементарном: получить эффект радуги на фотографии можно двумя способами — с помощью светоотражателей и с помощью фоторедакторов. Первый способ может показаться довольно трудоемким и сложным, что является правдой только частично, тогда как второй, в свою очередь, покажется легким для тех, кто хотя бы немного разбирается в «Фотошопе» и фоторедакторах. Первый способ частично обречен на провал, если у вас недостаточно терпения или рук (что и правда может послужить препятствием), потому что с первого раза не обязательно получится именно тот эффект, которого вы ожидаете. Для реализации идеи вам нужен будет помощник, который будет направлять радугу в нужное вам место и сразу же фотографировать. Второй же способ является менее рискованным и менее затратным в ресурсах — как человеческих, так и материальных, но для него нужно будет постараться самостоятельно разобраться в фоторедакторах.

Вода и зеркало
Как сделать радугу на лице с помощью воды и зеркала? Способов для получения эффекта — два. Для первого нам нужна темная комната со светлыми стенами. Нужно поставить зеркало в миску с водой так, чтобы одна ег
Инструкция, как рисовать радугой в Инстаграм на фото
В Инстаграм можно не только грузить фотографии, но и делать их очень интересными. Для этого можно применять фильтры, маски, кисти и другие инструменты. Вы могли видеть, например, как люди добавляют на своё лицо макияж, или очки, или даже ушки зайчика – это функции, которые были заимствованы из Snapchat. К сожалению, не все знают, как ими пользоваться, поэтому мы и подготовили эту статью.
Инструкция, как использовать маску «радуга» на фото
В Instagram есть возможность добавить радугу на фотографии. Есть два варианта: маска и кисть. Сразу скажу, что сделать это можно не во всех версиях и не на всех устройствах. Поэтому вам может не повезти. Но не расстраивайтесь, потому что дальше в статье будут советы, как сделать это самостоятельно.
Начнём с того, как рисовать радугой в Инстаграм. Для этого вам нужно зайти в истории, сделать или загрузить снимок. Потом нажать в правом вернем углу иконку «карандаша». Дальше у вас появится выбор из 5 кистей и стёрки. Одна из кистей позволяет рисовать сразу семью цветами. Как и было написано выше, такая возможность есть не на всех устройствах.
Чтобы задействовать маску с радугой, нужно опять зайти в истории и включить фронтальную камеру. Дальше вам нужно будет нажать на иконку «смайлик» в правом нижнем углу. Появится меню с масками – выберите ту, что с семицветной полосой на лице. Потом это маску можно будет перемещать так, как вам удобно.

Так можно значительно разнообразить свои публикации, поэтому не ленитесь пользоваться такими методами.
Советы, как делать фотографии с эффектом радуги
Это не единственные способы, чтобы сделать радужное фото. Если у вас не получается использовать эту функцию в Инстаграм, вы можете попытаться сделать всё своими руками. Для этого можно использовать подручные средства.
Если вы не совсем юны, то у вас могут заваляться компакт-диски (CD). Их можно использовать, чтобы создать эффект радуги на фотографии. Например, вы можете направить луч света на диск, чтобы он отражался на ваше лицо, или то место, которые вы хотите сфотографировать. Или вы можете попробовать использовать ровную зеркальную фольгу. Принцип тот же.

Такими способами можно делать фотографии и с другими эффектами. Можно взять лампочку накаливания и использовать её как объектив. Так можно попробовать воссоздать эффект рыбий глаз. Ещё вы можете фотографировать через дно бутылки с каплями воды – получаются очень атмосферные фотографии.
Так можно использовать для съёмок абсолютно всё:
- пакеты;
- диски;
- зеркала;
- плёнку;
- бумагу;
- фонарики и зажигалки;
- бутылки;
- капли воды и так далее.
И самое замечательное в этом то, что никаких ограничений нет – всё зависит от вашей фантазии.
Также скорее всего вам будет интересна статья о том, как дополнить историю в Инстаграм с помощью различных опций.
Заключение
Как видите, для воображения нет границ. Если вы действительно чего-то хотите – вы это получите. Даже если такие возможности не предусмотрены вашим устройством или версией приложения. Главное, чтобы вы не теряли надежду и желание творить. Поверьте, это главные факторы успеха в делах, где нужно получить положительные отклики от аудитории. И если вы начнёте мыслить нестандартно, сможете решить любую задачу.
Кроме радуги, на фото можно накладывать много других эффектов. У нас есть статья о приложениях, которые сделают из любого фото настоящую конфетку!
