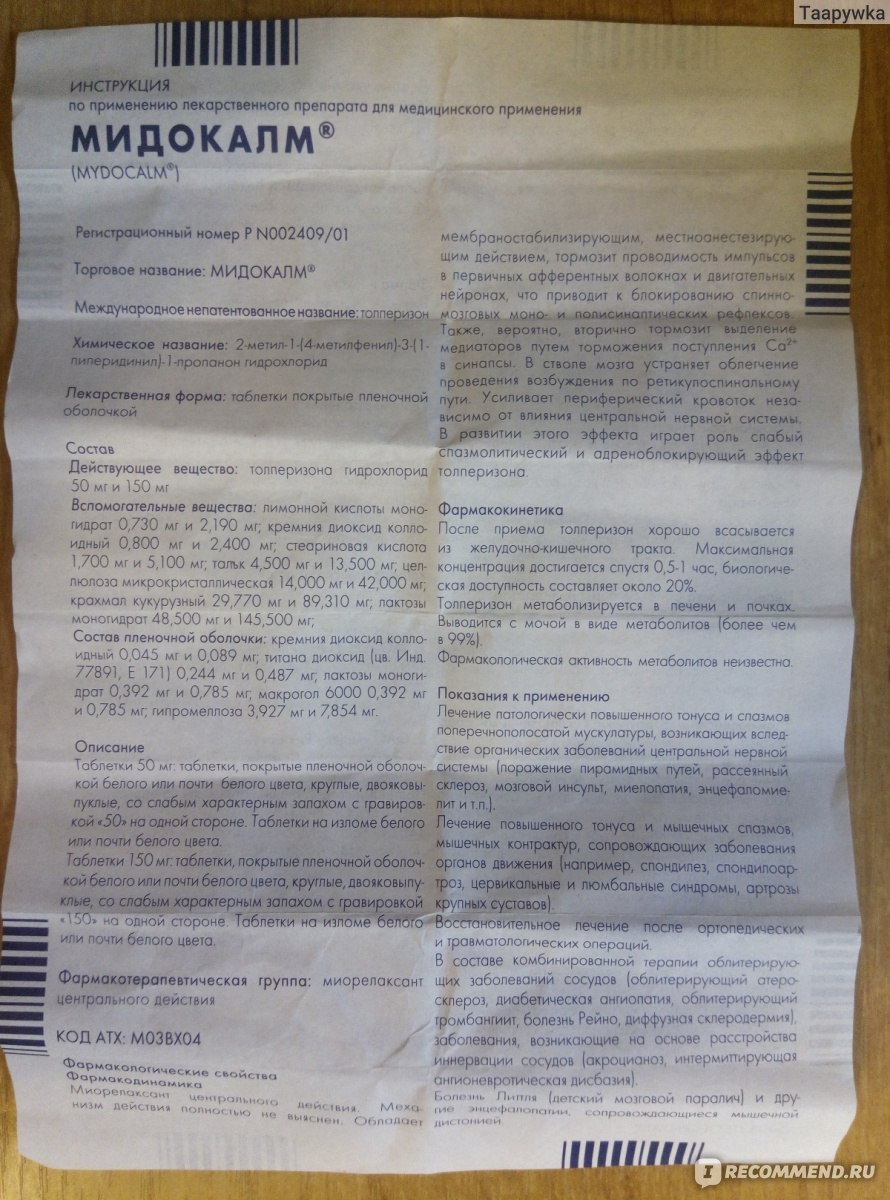Инструкция к автокреслу Cybex Aton Q — Автодети
Дорогой Клиент!
Большое спасибо за то, что вы приобрели Cybex Aton Q. Мы уверяем Вас, что в процессе разработки Aton Q мы сосредоточились на безопасности, комфорте и пользовательском дружелюбии. Продукт производится под специальным качественным надзором и соответствует самым строгим требованиям безопасности.
Содержание
Сертификация
Краткая инструкция
1 Защита вашего автомобиля
2 Регулировка ручки
3 Регулировка подголовника
4 Применение ремней безопасности
5 Безопасность вашего ребенка
6 Безопасность в автомобиле
7 Установка автокресла
8 Регулировка боковых протекторов
9 Демонтирование автокресла
10 Правильная защита вашего ребенка
11 Корректная установка автокресла
12 Открытие козырька
13
14 Уход за автокреслом
15 Чистка
16 Снятие чехла
17 Срок годности
18 Информация о продукте
19 Гарантия
Сертификация
Cybex Aton Q — детское автомобильное кресло соответствует ЕСЕ R44/04, группа 0+, возраст: приблизительно до 18-месяцев, вес: до 13кг, рекомендуется: для транспортных средств с автоматическим трёх-точечным ремнём безопасности согласно ECE R16.
Краткая инструкция
Инструкция для автокресла Cybex Aton Q
Положение в автомобиле
Предупреждение! Не используйте Aton Q на передних местах, оборудованных активизированной передней подушкой безопасности. Это не относится к так называемым занавескам.
Внимание! Если автокресло не устойчивo или расположено криво в автомобиле, Вы можете использовать одеяло или полотенце, чтобы выровнить положение. Альтернативно, Вы должны выбрать другое место в автомобиле.
Предупреждение! Никогда не держите ребенка, во время движения, на ваших коленях. Из-за огромных сил ускорений, будет невозможно удержать ребенкa при несчастных случаях. Никогда не используйте один и тот-же самый ремень безопасности, чтобы пристегнуть себя и ребенка.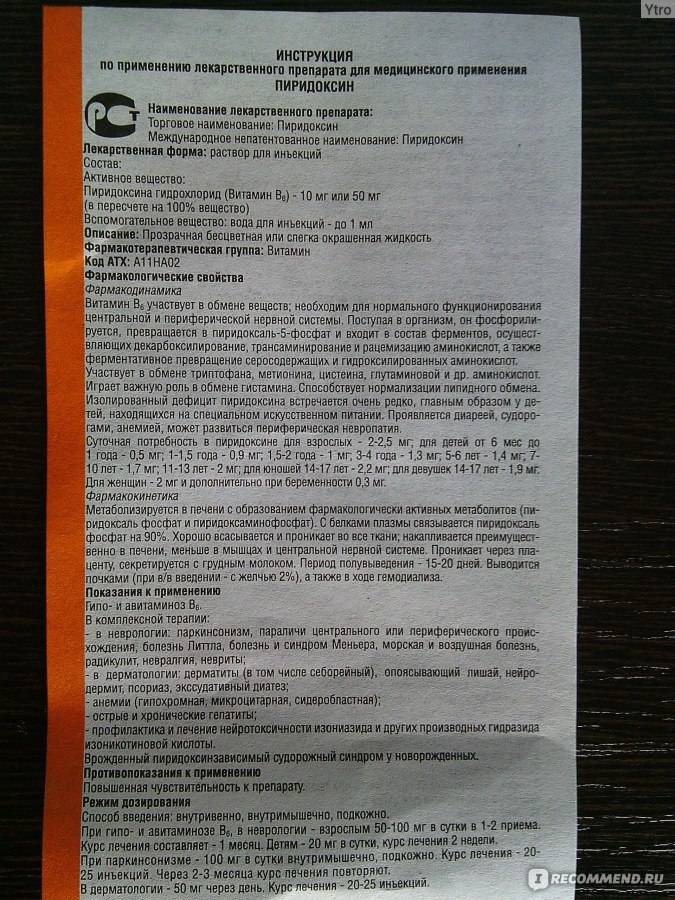
Защита вашего автомобиля
Вероятно, что обивка некоторых сидений автомобилей из мягких материалов (велюр, кожа и т.д. ) могут полинять и повредиться. Во избежание этого, можно, например, подложить полотенце или ткань под детское автокресло. В этом случае, мы хотели бы обратить ваше внимание на инструкции по очистке.
Регулировка ручки
Ручка переноса может быть зафиксирована в треx различных положениях:
A: Перенос / Движение-Положение
C: Безопасное стоящие положение вне автомобиля
- Чтобы изменить положения ручки нажмите на кнопки b на левой и правой стороне на ручке a
- Измените положение ручки переноса к желательному положению, нажимая кнопки b
Регулировка подголовника
Внимание! Безопасность вашего ребенка обеспечивается только при подходящем положении подголовника, который регулируется в 8 различных положениях
- Кресло должно быть отрегулировано таким образом, чтобы между плечами и подголовником свободно помещались два пальца
- Потяните за петлю на верхней части подголовника
- В самом низком положении подголовника, вставка кресла может быть использована как поддержка для новорожденных, если сложить нижнюю часть
Применение ремней безопасности
Плечевые ремни крепко прикреплены к подголовнику и не должны регулироваться по отдельности.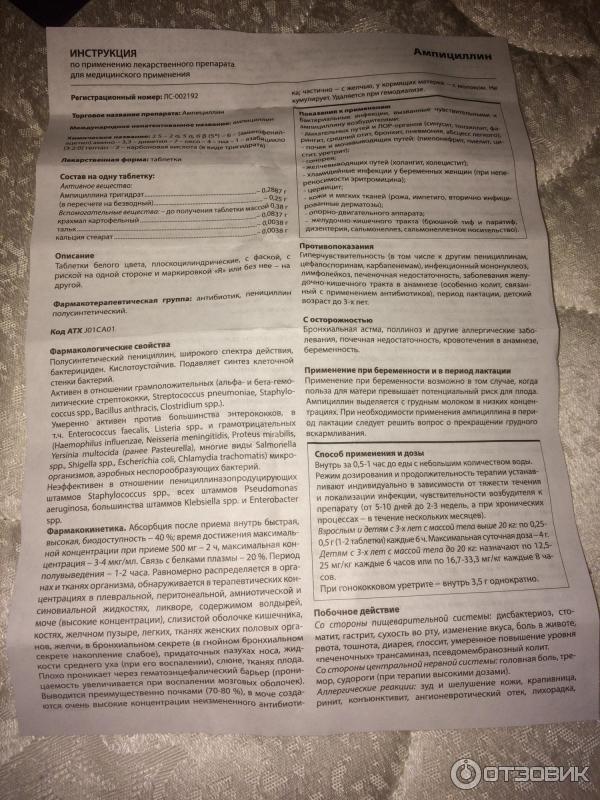 убедитесь, что подголовник правильно закреплен.
убедитесь, что подголовник правильно закреплен.
Внимание! убедитесь, что на автокресле не находятся игрушки или другие твердые предметы.
- расслабьте плечевые ремни, используя регулятор по центру и одновременно потяните оба плечевых ремня
- откройте замок ремня безопасности, нажав на красную кнопку
Внимание! Всегда тяните за плечевые ремни, а не накладки
- Усадите ребенка в автокресло
- Отрегулируйте плечевые ремни согласно размерам вашего ребенка
Внимание! Убедитесь, что плечевые ремни не перекручены и не перекрещены.
- Соедините язычки ремней вместе и защелкните их в замок со слышимым щелчком
- Мягко и осторожно потяните центральный ремень до тех пор пока плечевые ремни не лягут на тело ребенка
Внимание! Для лучшей защиты. плечевые ремни Cybex Aton Q должны плотно прилегать к телу ребенка
Безопасность вашего ребенка
Внимание! Всегда держите ребенка в детском креслице и никогда не оставляйте вашего ребенка без присмотра, если Aton Q помещён на поднятой поверхности (например на столе, скамье, кресле и т.
- Вынимайте вашего ребенка из автомобильного креслица настолько часто, насколько это возможно, чтобы расслабить его спинной позвоночник
- Прерывайте долгие поездки. Помните это также, используя Aton Q вне автомобиля
Безопасность в автомобиле
Чтобы гарантировать максимальную безопасность для всех пассажиров удостоверьтесь что …
- автомобильные спинки приведены в вертикальное положение и зафиксированы
- устанавливая Aton Q на переднем пассажирском месте, отодвиньте сидение в крайне заднее положение
- то, что Вы должным образом закрепите все объекты, чтобы снизить вероятность получить травму в случае несчастного случая
- все пассажиры в автомобиле пристёгнуты ремнями безопасности
Установка автокресла
- Удостоверьтесь, что ручка a переноса находится в верхнем положении A
- Поместите автокресло против движения на автомобильном сидение. (Ноги ребенка указывают в направлении спинки автомобильного сиденья)
- Aton Q может использоваться на всех местах с автоматическим трёхточечным ремнём безопасности.

- Удостоверьтесь, что горизонтальная маркировка на этикетке безопасности p параллельна полу
- Протяните трёхточечный ремень по детскому креслицу
- Пропустите наколенный ремень l в синюю направляющую m ремня с обеих сторон автомобильного сиденья
- Тяните диагональный ремень l в направлении движения, чтобы натянуть наколенный ремень.
- Тяните диагональный ремень l позади подголовника автокресла
- Вставьте язык ремня в автомобильную застёжку ремня q
Внимание! Не перекручивайте автомобильный ремень безопасности.
- Пропустите диагональный ремень l в синюю прорезь ремня n на задней части
- Сожмите диагональный ремень l
Внимание! ремень безопасности должен проходить по синему направляющему и под раскрытой Системой боковой защиты L.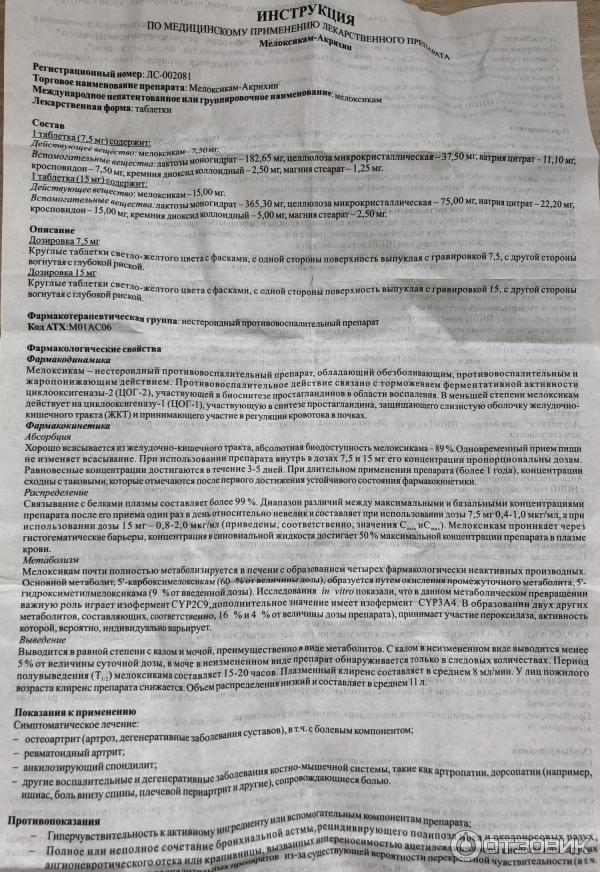 S.P.
S.P.
Регулировка боковых протекторов
Автокресло Aton Q оснащено линейной системой защиты от боковых ударов L.S.P. Эта система улучшает безопасность вашего ребенка при боковых столкновениях. Вытяните элемент системы L.S.P. на максимум к ближайшей двери.
Внимание! Убедитесь, что раздался щелчок, когда вы зафиксировали элемент системы L.S.P.
L.S.P. функционирует в двух положениях. Если элементы системы не вмещаются и задевают дверь при максимальной длине, необходимо использовать наклонное положение. Для этого полностью вытяните трубки и нажмите блокировку, переместите элементы системы в наклонное положение.
Чтобы сложить L.S.P. в автокресло, нажмите кнопку блокировки f и в то же время надавите на трубки.
Внимание!
Демонтирование автокресла
нажав на фиксатор f, можно сложить устройство L.S.P. вниз в исходное положение.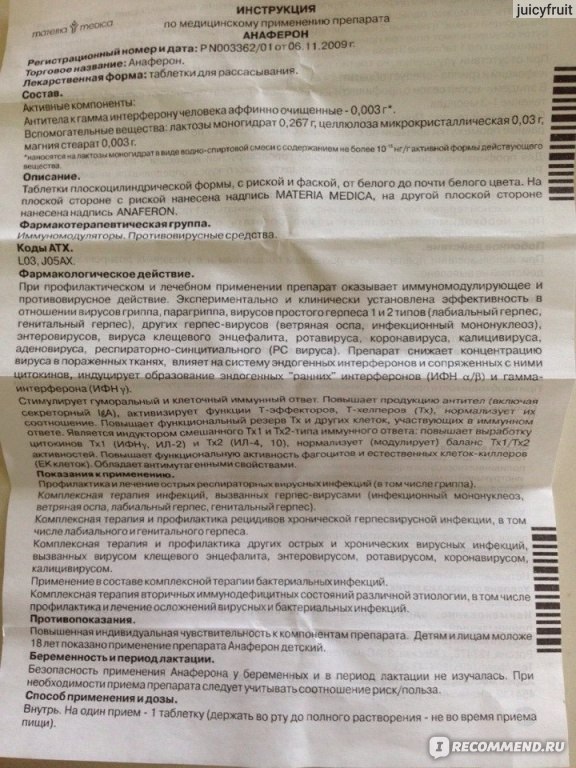
Внимание! Перед тем как убрать Aton Q из автомобиля сложите систему L.S.P. Это защитит систему и машину от повреждений.
- Вытащите ремень автомобильного сиденья из синего прореза n в задней части
- Разблокируйте застежку q и вытащите поясной ремень k из синего прореза m
Правильная защита вашего ребенка
Для безопасности вашего ребенка убедитесь, что…
- плечевые ремни с хорошо прилегают к телу ребенка, не ограничивая свободу действий
- Подголовник отрегулирован на подходящую высоту
- Плечевые ремни с не перекручены
- Языки застежки t защелкнуты в замке e
Корректная установка автокресла
Для безопасности вашего ребенка пожалуйста удостоверьтесь …
- то, что ATON Q помещен против направления движения. (Ноги ребенка указывают в направлении спинки автомобильного места)
- что передняя подушка безопасности не может тронуть Aton Q, если автомобильное сидение установлено впереди
- что ATON Q закреплён 3-х точечным ремнём безопасности
- то, что ремень k проходит через прорези ремня m с каждой стороны автокресла
- то, что диагональный ремень l огибает синий крюк ремня n в конце автокресла
- то, что автомобильная застежка q не достигает синей прорези ремня m
- то, что автомобильный ремень натянут и не искривлен
- то, что Aton Q вертикально установлен на автомобильном сиденье (см.
 маркировку)
маркировку)
Внимание! Aton Q выполнен исключительно для автомобильных сидений, направленныx в ныправлении движения автомобиля, которые оборудованы системой с 3-х точечными ремнями безопасности согласно ECE R16
- Установите систему L.S.P. (система защиты от бокового удара) для того, чтобы улучшить защиту малыша во время столкновения
Открытие Козырька
Потяните за козырек и откройте его. чтобы сложить козырек, верните его в первоначальное положение.
Cистема путешествия Cybex
Пожалуйста следуйте за инструкции вашей детской коляски.
чтобы установить Aton Q пожалуйста, поместите его против направления движения на адаптерах детской коляски Cybex. Вы услышите слышимый щелчок, когда креслице ребенка зафиксированo в адаптеры. Всегда дважды проверяйте, насколько безопасно детское креслице закрепленo на детской коляске
Демонтирование
Для снятия переноски нажмите одновременно на оба замка m и держа иx в положении нажатия снимите переноску приподняв её.
Уход за автокреслом
Чтобы гарантировать максимально защиту для вашего ребенка, пожалуйста примите во внимание следующее:
- Все важные части автокресла должны быть регулярно исследованы на предмет дефектов
- Механические части должны функционировать безупречно
- Существенно, что детское автомобильное автокресло не зажатo между твердыми частями как дверь автомобиля, направляющие сидений и т.д., которыe могут повредить автокресло
- Детское автокресло должно быть исследовано изготовителем после несчастных случаев
Чистка
Важно использовать только оригинальный чехол Aton Q, так как чехол — существенная функцианальная часть.
Внимание! Необходимо вымыть чехол перед первым использованием. Чехлы от сидения можно вымыть в стиральной машине при 30°C, не более, используя режим деликатной стирки, иначе ткань может потерять цвет. Необходимо отдельно вымыть чехол перед первым использованием. Не отжимать досуха и избегать попадания прямых солнечных лучей. Пластмассовые части можно чистить с помощью мягкодействующих моющих средств и теплой воды.
Пластмассовые части можно чистить с помощью мягкодействующих моющих средств и теплой воды.
Интегрированная система ремня безопасности может быть очищена с умеренным моющим средством и теплой водой.
Снятие чехла
Чехол состоит из 5 частей. 1 чехол сидения, 1 чехол подголовника, 2 плечевые накладки, 1 накладка на застежку ремней. Пожалуйста, следуйте этим пунктам:
- Откройте замок
- Уберите накладки с плечевых ремней
- Потяните чехол по краю подголовника
- Протяните плечевые ремни через чехол подголовника
- Уберите чехол с подголовника
- Потяните чехол кресла по краю сидения
- Протяните застежку ремня через чехол автокресла
- Теперь можно снять чехол
Внимание! Используйте Aton Q только с чехлом!
Установка чехла на место
Чтобы установить чехол на место на креслице, выполните пункты в обратном порядке как показано выше
Внимание! Не крутите лямки.
Срок годности
Так как пластмассовые материалы стареют со временем, например от воздействия прямых солнечных лучей, свойства продукта могут немного измениться.
Поскольку кабина автомобиля подлежит высоким температурным перепадам и другим воздействиям, следуйте пожалуйста инструкциям ниже
- Если автомобиль оставлен так, что долго будет находится под воздействием солнечных лучей, автокресло должно быть вынуто из автомобиля или покрыто тканью
- Ежегодно исследуйте все пластмассовые части автокресла на предмет дефектов или изменения форм или цвета
- Если Вы заметили какие-нибудь конструктивные изменения, Вы должны избавиться от автокресла. Изменения в ткани — в особенности исчезновение цвета — является нормальным и не является дефектом
Распоряжение
По экологическим причинам мы любезно просим, чтобы наши клиенты утилизировали вначале (упаковку ), и в конце (части автокресла). Инструкции вывоза отходов могут быть различными в разныx регионаx. Чтобы гарантировать надлежащее избавление от автокресла, пожалуйста свяжитесь с вашим коммунальным управлением или администрацией вашего места жительства. В любом случае, пожалуйста примите во внимание инструкции вывоза отходов вашей страны.
Чтобы гарантировать надлежащее избавление от автокресла, пожалуйста свяжитесь с вашим коммунальным управлением или администрацией вашего места жительства. В любом случае, пожалуйста примите во внимание инструкции вывоза отходов вашей страны.
Информация о продукте
Если Вы имеете вопросы, пожалуйста свяжитесь сначала с вашим дилером. Пожалуйста сначала соберите следующую информацию:
- Серийный номер (см. Этикетку)
- Тип и марку автомобиля, и место расположения креслица.
- Вес (Возраст, Размер ) Ребенка
Для дальнейшей информации о наших продуктах пожалуйста посетите www .cybex — online.com.
Гарантия
Данная гарантия действует только на территории страны, где продается товар. Гарантия действует 3 года и предусматривает производственный брак и дефекты материала. Гарантия начинает действовать со дня покупки товара (гарантия изготовителя ). При возникновении производственного брака или дефекта материала мы, по собственному усмотрению, бесплатно отремонтируем товар или же заменим его на новый. Для устранения дефекта по гарантии необходимо доставить товар на место продажи продавцу, который продал данный товар и предоставить доказательство покупки товара в виде оплаченного счета фактуры или чека с указанием даты покупки, имени продавца и названия товара. Гарантия не действует, если товар доставлен производителю или любому другому человеку, кроме как продавцу, который продал товар покупателю. Необходимо проверять товар на укомплектованность или на наличие дефектов или брака сразу же в день покупки. Если товар был приобретен дистанционным способом продажи, то необходимо проверить товар сразу же после доставки. При обнаружении дефекта необходимо сразу же доставить товар продавцу, который продал данный товар. Гарантия действует тогда, когда товар находится в чистом и надлежащем состоянии. Пожалуйста, внимательно прочитайте эту инструкцию, перед тем как обращаться к продавцу. Гарантия не действует на повреждения, которые возникли при неправильной эксплуатации и естественном износе, а так же при форс-мажорных обстоятельствах (пожар, автокатастрофа и т.
Для устранения дефекта по гарантии необходимо доставить товар на место продажи продавцу, который продал данный товар и предоставить доказательство покупки товара в виде оплаченного счета фактуры или чека с указанием даты покупки, имени продавца и названия товара. Гарантия не действует, если товар доставлен производителю или любому другому человеку, кроме как продавцу, который продал товар покупателю. Необходимо проверять товар на укомплектованность или на наличие дефектов или брака сразу же в день покупки. Если товар был приобретен дистанционным способом продажи, то необходимо проверить товар сразу же после доставки. При обнаружении дефекта необходимо сразу же доставить товар продавцу, который продал данный товар. Гарантия действует тогда, когда товар находится в чистом и надлежащем состоянии. Пожалуйста, внимательно прочитайте эту инструкцию, перед тем как обращаться к продавцу. Гарантия не действует на повреждения, которые возникли при неправильной эксплуатации и естественном износе, а так же при форс-мажорных обстоятельствах (пожар, автокатастрофа и т. д.). Гарантия действует только тогда, когда товар использовался согласно инструкции по применению, если любые изменения были сделаны только авторизованными представителями и если были.
д.). Гарантия действует только тогда, когда товар использовался согласно инструкции по применению, если любые изменения были сделаны только авторизованными представителями и если были.
HONOR CHOICE True Wireless Earbuds Спецификации/Отзывы
На что обратить внимание при первом использовании наушников True Wireless Earbuds?
При первом использовании True Wireless Earbuds необходимо поместить наушники в чехол-зарядное, закрыть чехол на 10 сек, чтобы активировать наушники.
Если наушники True Wireless Earbuds выключены и не в чехле, как их включить?
Если чехол под рукой, можно просто вставить наушники в чехол на 5 сек,
а затем достать — таким образом они активируются вновь. Если чехла под рукой не оказалось,
нажми и удерживай сенсор наушников в течение 5 сек до звукового сигнала.
Что делать, если подключился только один из наушников?
Помести оба наушника True Wireless Earbuds обратно в футляр, закрой крышку, через 5 секунд извлеки. Если наушник по-прежнему не работает, проверь, не загрязнены ли металлические контакты устройства и металлические контакты зарядного устройства. Если есть загрязнение, используя ватный тампон из подарочной коробки, очисти контакты.
Как восстановить заводские настройки на True Wireless Earbuds?
Помести оба наушника True Wireless в чехол для зарядки, нажми и удерживай сенсор более 10 секунд, чтобы восстановить заводские настройки наушников.
Что делать, если наушники неудобно носить в ушах?
Можно отрегулировать глубину и угол наклона наушников, чтобы они удобно «сели».
Как отрегулировать наушники, если они чересчур велики?
По умолчанию наушники оснащены амбушюрами среднего размера. Их можно заменить входящими в комплект поставки амбушюрами меньшего размера.
Что делать, если наушник True Wireless Earbuds не заряжаются?
Помести наушники обратно в чехол. Если белый индикатор на зарядном чехле горит постоянно,
значит, беспроводные наушники True Wireless соединены с чехлом-зарядкой, и аккумулятор
может заряжаться должным образом. Если индикатор зарядки на зарядном футляре не включается
несколько раз подряд, проверь, не загрязнены ли металлические контакты устройства и металлические
контакты зарядного футляра. Если загрязение есть, используй ватный тампон из подарочной коробки,
чтобы очистить грязь.
Если загрязение есть, используй ватный тампон из подарочной коробки,
чтобы очистить грязь.
Почему не активируется голосовой помощник Hi-voice?
Помощник Hi-Voice недоступен в ржиме прослушивания музыки и во время звонка.
Почему голосовой помощник Hi-voice не выходит из режима ожидания?
Быстро нажми на сенсора три раза подряд. Иногда, если скорость слишком низкая, система определяет, что сенсор не был нажат или был нажат дважды.
Можно ли отрегулировать громкость наушников True Wireless?
В самих наушниках нельзя регулировать громкость. Пожалуйста, регулируй громкость на смартфоне.
Распознает ли True Wireless Earbuds режим ношения? Поддерживают ли наушники автоматическую паузу и автоматическое воспроизведение?
Наушники не распознают режим ношения автоматически и не поддерживают функцию автоматической паузы/воспроизведения. Остановить или воспроизвести контент нужно вручную.
Как проверить уровень заряда аккумулятора наушников?
Открой чехол-зарядное и посмотри на индикатор на нем. Если уровень заряда батареи ниже 20%, индикатор горит красным. Если уровень заряда батареи выше 20%, индикатор горит синим.
Что делать, если на беспроводных наушниках True Wireless горит красный индикатор?
Если индикатор красный, это означает, что уровень заряда батареи низкий.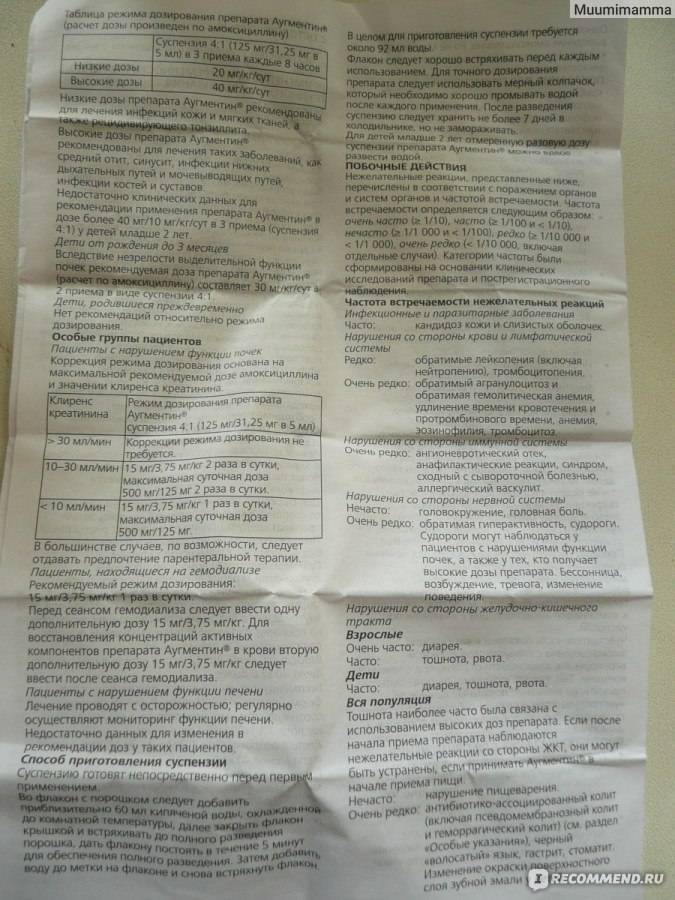 Пожалуйста,
своевременно заряжай наушники.
Пожалуйста,
своевременно заряжай наушники.
Как проверить уровень заряда батареи в батарейном отсеке?
Открой чехол-зарядное и посмотри на индикатор на нем. Если уровень заряда батареи ниже 20%, индикатор горит красным. Если уровень заряда батареи выше 20%, индикатор горит синим.
Как выключить True Wireless Earbuds?
Наушники не нужно выключать вручную. Если наушники True Wireless поместить в зарядный чехол, они автоматически выключатся, после его переходят в режим зарядки. True Wireless Earbuds также автоматически отключаются, если более 5 минут они не подключены к устройству.
What can I do if the True Wireless Earbuds cannot connect to my phone?
Пожалуйста, проверь, не подключились ли True Wireless Earbuds к другому телефону. Если да, отключи такое соединение и снова подключи True Wireless Earbuds к своему смартфону.
Если беспроводные наушники True Wireless не подключены к другому телефону, помести наушники
в зарядный футляр, закрой его на 5 секунд, откройте футляр и повтори попытку соединения.
Если да, отключи такое соединение и снова подключи True Wireless Earbuds к своему смартфону.
Если беспроводные наушники True Wireless не подключены к другому телефону, помести наушники
в зарядный футляр, закрой его на 5 секунд, откройте футляр и повтори попытку соединения.
Что делать, если в наушниках True Wireless Earbuds пропал звук?
Пожалуйста, проверь, подключены ли к телефону беспроводные наушники True Wireless и включена ли громкость.
Можно ли подключить True Wireless Earbuds к двум смартфонам одновременно?
Нет. Чтобы подключиться к другому телефону, необходимо отключить текущее Bluetooth соединение.
Есть ли защита от брызг у True Wireless Earbuds?
Беспроводные наушники True Wireless с классом защиты IP54 устойчивы к брызгам. При попадании на них легких брызг желательно как можно скорее протереть от них наушники. Зарядный футляр не защищен от брызг.
Что делать, если True Wireless Earbuds зависли?
True Wireless Earbuds могут зависнуть в местах с сильными помехами. Проблема будет устранена автоматически после того, как вы покинете такое место.
Правила эксплуатации тюбинга | Инструкция для санок ватрушек
Тюбинги представляет собой плотную оболочку из ткани, снабженную буксировочным
ремнем и ручками из прочной стропы, в которую вставлена автомобильная
камера. Нижняя часть оболочки выполнена из прочной ткани с
ПВХ-покрытием, которая устойчива к истиранию и обеспечивает санкам
отличное скольжение по снегу. Санки ватрушки неприхотливы, долговечны в
эксплуатации, компактны в собранном состоянии и имеет большую грузоподъёмность.
Нижняя часть оболочки выполнена из прочной ткани с
ПВХ-покрытием, которая устойчива к истиранию и обеспечивает санкам
отличное скольжение по снегу. Санки ватрушки неприхотливы, долговечны в
эксплуатации, компактны в собранном состоянии и имеет большую грузоподъёмность.
- Катайтесь только в пригодных местах для катания:
- Избегайте крутых склонов
- Избегайте различных препятствий (камни, деревья, столбы и так далее)
- Избегайте трамплинов и обледенелых склонов.
- При катании держитесь за ручки.
- Не перекачивайте надувные санки ватрушки.
Только для катания с горки, не пригодна для экстремальной буксировки (запрещается привязывать к авто, снегоходам, резкие рывки,…)
Подготовка к эксплуатации санок ватрушек:
- Расправьте чехол санок (Отверстие вверх).

- Вставьте автокамеру внутрь чехла таким образом, чтобы ниппель резиновой камеры был направлен вниз.
- Накачивайте камеру, периодически простукивая санки, чтобы автокамера успевала равномерно расправится внутри защитной оболочки в процессе надувания. Автокамера должна полностью расправится в чехле. Накачивайте автомобильным компрессором (ручным или электрическим). «Пончик» не автомобильное колесо, при накачивании камера раздувается, а давление в ней остается не большим. (примерно 0.2 — 0.3 атм). Не пытайтесь поднять в ней давление, как в колесе. Качать нужно на глаз — пока чехол полностью не раздуется. Смотрите фото:
- Закрутите колпачок на ниппель автокамеры
- Застегните молнию на посадочном месте
Рекомендации по эксплуатации и хранению «бубликов»
- Перед катанием застегивайте молнию на посадочном месте
- Перед хранением санки ватрушки необходимо высушить
- Перед хранением, для предотвращения потемнения защитного чехла , автомобильную камеру желательно вынуть
- При использование зимнего спортивного снаряда, всегда наворачивайте защитный пластиковый колпачок на ниппель
- Если камера сдувается — доверните золотник в ниппеле до упора с помощью колпачка с вырезом
- Если порезана оболочка, используйте специальный клей для ПВХ
материалов (клей для резины непригоден).
 Заплатку нужно ставить изнутри.
Заплатку нужно ставить изнутри.
Сообщения не найдены
Написать отзывБесконтактный термометр NF-3101
Инструкция по применению
Перед первым использованием прибор необходимо подержать при комнатной температуре в течение 15-20 минут. Перед измерением температуры уберите со лба волосы и вытрите испарину. Выберите режим «BODY» для измерения температуры тела или режим «SURFACE» для измерения температуры поверхности. В зависимости от типов и толщины кожи возможна разница в показаниях температуры тела.
Рекомендации по применению.
Термометр Sensitec NF-3101 разработан для бесконтактного измерения температуры тела, а именно лба или височной области у взрослых и детей (режим «BODY»).
Термометр Sensitec NF-3101 может также применяться для измерения температуры детского питания и воды для купания, а также для измерения комнатной температуры (используя режим «SURFACE»).
Рекомендации по первому использованию и проверке точности.
Шаг 1. Измерьте температуру тела, используя ртутный термометр. Предположим, вы получили результат 36,50 °С.
На температуру здорового человека могут влиять следующие факторы:
- Индивидуальные особенности обмена веществ
- Возраст (температура тела у младенцев и маленьких детей выше, а с возрастом она понижается. У детей значительные колебания температуры происходят быстрее и чаще)
- Одежда, в которую одет человек
- Температура окружающей среды
- Время суток (Утром температура тела ниже, а к концу дня она повышается)
- Предшествующая физическая нагрузка
- Способ измерения
- Фаза менструального цикла
| Возраст | Нормальная температура,°С |
|---|---|
| 0– 2 года | 36,4 – 38 |
| 3– 10 лет | 36,1– 37,8 |
| 11– 65 лет | 35,9– 37,6 |
| > 65 лет | 35,8– 37,5 |
Шаг 2. Измерьте температуру бесконтактным термометром, держа его на расстоянии 5-15 см от лба пациента. Уберите все возможные препятствия со лба пациента (волосы, испарина и др). Если при измерении вы получили температуру 36,50 °С, термометр работает исправно. Если же температура оказалась другой, например 35,40 °С, (разница составляет 1,10 °С), необходимо провести настройку термометра. Для этого нажмите клавишу MODE и удерживайте ее в течение 2 секунд. На экране появится F1. Нажимайте на кнопку MODE, пока на экране не появится F3. После этого нажимайте кнопку «вверх» для того чтобы добавить разницу 1,10 °С.
Измерьте температуру бесконтактным термометром, держа его на расстоянии 5-15 см от лба пациента. Уберите все возможные препятствия со лба пациента (волосы, испарина и др). Если при измерении вы получили температуру 36,50 °С, термометр работает исправно. Если же температура оказалась другой, например 35,40 °С, (разница составляет 1,10 °С), необходимо провести настройку термометра. Для этого нажмите клавишу MODE и удерживайте ее в течение 2 секунд. На экране появится F1. Нажимайте на кнопку MODE, пока на экране не появится F3. После этого нажимайте кнопку «вверх» для того чтобы добавить разницу 1,10 °С.
Шаг 3. Снова измерьте температуру бесконтактным термометром для проверки правильности измерения.
Скачать инструкцию в формате PDF (235 kb)StarLine C6 — Снято с производства — Каталог — Научно-производственное объединение СтарЛайн
StarLine С6 — современная автомобильная система охраны с диалоговым кодом управления. Защиту StarLine С6 от интеллектуального взлома обеспечивает использование кода управления с индивидуальными ключами шифрования.
Защиту StarLine С6 от интеллектуального взлома обеспечивает использование кода управления с индивидуальными ключами шифрования.
Рекомендована для использования в условиях умеренных радиопомех. Ограниченный автоматический контроль канала связи обеспечивает проверку нахождения брелка в зоне действия приемопередатчика сигнализации. StarLine С6 может быть установлена на любые автомобили с бензиновыми, дизельными или турбированными двигателями, с автоматической или ручной коробкой передач. Наличие турботаймера обеспечивает автомобилям с турбированным двигателем защиту турбины от преждевременного износа за счет работы двигателя на холостых оборотах после выключения зажигания ключом.
Более 50 стандартных и программируемых функций обеспечивают владельцу автомобиля не только надежную защиту, но и комфорт при использовании автомобильной сигнализации StarLine С6.
Брелок StarLine C6
Комплектация:
- центральный блок сигнализации
- 1 брелок с двусторонней связью с ЖКИ
- 1 брелок без двусторонней связи
- чехол для брелока с ЖКИ
- 2-уровневый датчик удара
- приемопередатчик
- кнопка капота
- светодиод
- сервисная кнопка
- комплект проводов
- инструкция по эксплуатации
- инструкция по установке
- памятка пользователя
Инструкция по эксплуатации
Инструкция по установке
Рекомендуем:
GSM-модули
Спасибо за Ваш выбор.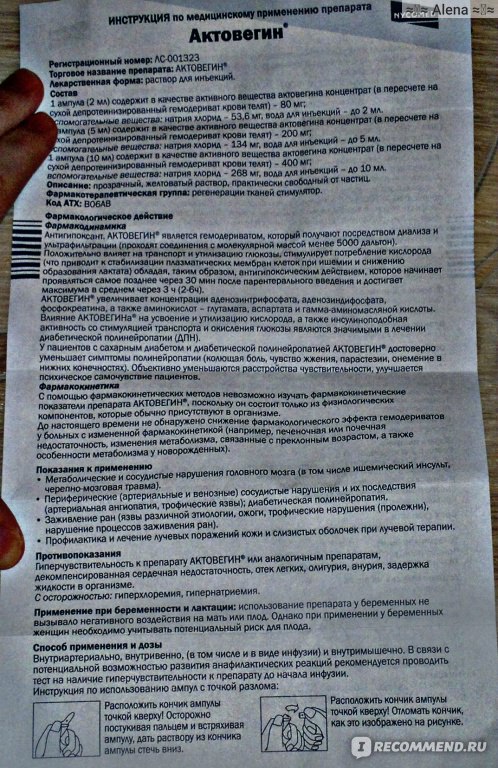 Пожалуйста, заполните форму. Мы обязательно свяжемся с Вами в течение 24 часов.
Пожалуйста, заполните форму. Мы обязательно свяжемся с Вами в течение 24 часов.
Поля, отмеченные звёздочкой, обязательны для заполнения
Redmi Note 9 | Официальный сайт Xiaomi | mi.com
48 Мп. Четыре камеры с ИИ.
48 Мп основная камера
Размер матрицы 1/2″.
1,6 мкм 4-в-1 Super Pixel, размер пикселя 0,8 мкм.
Диафрагма f/1.79.
Автофокус, 6-линзовый объектив, угол обзора 79,4°.
8 Мп сверхширокоугольная камера
Угол обзора 118°.
Диафрагма f/2.2.
Размер матрицы 1/4″.
Размер пикселя 1,12 мкм, 5-линзовый объектив.
2 Мп макро камера
Автофокус (от 2 до 10 см).
Размер пикселя 1,75 мкм.
Диафрагма f/2.4.
2 Мп сенсор глубины
Размер матрицы 1/5″.
Размер пикселя 1,75 мкм.
3-линзовый объектив, диафрагма ƒ/2.4, FF.
Особенности съёмки фото на основную камеру
Ночной режим | Документы | Кинематографический портрет | Кинематографический кадр | 48 Мп HD | Интеллектуальный сверхширокоугольный режим | Функция «Улучшение» | Стабилизация съёмки в ночном режиме | Портретный режим с эффектом боке | Панорама | Ручной режим | Режим «Макро» | Таймер съёмки | Функция «Горизонт» | Серийная съёмка | Распознавание лиц | HDR | Корректировка искажений перспективы в сверхширокоугольном режиме | Пользовательский водяной знак | «Калейдоскоп» | Водяной знак с ИИ | Функция «Улучшение» с ИИ | Регулировка глубины резкости в портретном режиме
Особенности съёмки видео на основную камеру
Кинематографическое видео | Режим «Макро» | Короткие видео | Кинематографический кадр
| Запись видео 1080p | 30 кадров/с |
| Запись видео 720p | 30 кадров/с |
| Замедленное видео 720p | 120 кадров/с |
Маты защитные спортивные.
 Руководство по эксплуатации.
Руководство по эксплуатации.Руководство по эксплуатации
Маты защитные спортивные торговой марки BIONT, изготавливаются в соответствии с междуна-родными требованиями к системам обеспечения безопасности на горнолыжных склонах и лыжных трассах. Выпускаются по ТУ 9619-003-76045072-08 «Маты защитные спортивные».
Маты защитные спортивные Код ТН ВЭД 9506 не относится к объектам обязательного подтверждения соответствия согласно Постановлению Правительства РФ от 01.12.2009 N 982 «Об утверждении единого
перечня продукции, подлежащей обязательной сертификации, и единого перечня продукции, подтверждение
соответствия которой осуществляется в форме принятия декларации о соответствии» и предоставления сертификата соответствия или декларации о соответствии не требуется.
Основные характеристики
Маты предназначены для использования на открытых и закрытых площадках при температуре от — 30ºС до + 40ºС и нормальной влажности воздуха.
Маты всех типов и исполнений выпускаются с размерами по длине и ширине от 500 до 3000 мм и толщиной от 24 до 500 мм.
Основными элементами конструкции матов является чехол и наполнитель — амортизатор.
Чехол для матов выпускается нескольких исполнений с различным расположением клапанов для крепления матов к опорам.
Виды Матов защитных:
— МСУ – мат защитный спортивный с упругим наполнителем – амортизатором;
— МСВ – мат защитный спортивный, в котором наполнителем – амортизатором является надувной чехол-камера.
Указания по эксплуатации и хранению
ВНИМАНИЕ! Перед каждым использованием матов убедитесь в отсутствии механических повреждение и надежности систем крепления. эксплуатация матов, имеющих механические повреждения, и использование их в системах обеспечение безопасности при температуре минус 20ºС.Хранить изделия следует при положительных температурах и нормальной влажности воздуха вдали от отопительных приборов и агрессивных сред, в очищенном от грязи и влаги состоянии.

Срок службы, гарантии и свидетельство о приемке
Срок службы – 2 года со дня изготовления, но не более 10 циклов динамической ударной нагрузки с энергией до 250 кДж (указать допустимую энергию удара для данной толщины).Гарантийный срок – 12 месяцев со дня продажи при условии соблюдения требований и правил, изложенных в настоящем руководстве.
Производитель — ООО «ССБ» г.Москва
тел: (495)7986055, (905)7011931
biont-sport.ru
Скачать в PDF
+7 (495) 798 60 55
Посмотреть цены
Как установить Nest Hello без звонка или существующего дверного звонка
RobotPoweredHome поддерживает считыватели. Когда вы совершаете покупки по ссылкам в моем блоге, я могу получать партнерскую комиссию. Как партнер Amazon, я зарабатываю на соответствующих покупках.
Nest Hello — один из самых четких, быстрых и многофункциональных видеодомофонов, доступных сегодня на рынке. Благодаря записи видео в формате HDR и действительно широкому полю зрения он является одним из сильнейших игроков на рынке видеодомофонов.
Nest Hello можно установить без звонка или существующего дверного звонка с помощью внутреннего адаптера питания с соответствующим напряжением, который подключается к розетке. Это позволяет избежать хлопот с подключением вашего Nest Hello. Использование домашнего адаптера питания с неподходящим напряжением может повредить Nest Hello.
Самая сложная часть использования Nest Hello — это установка, которая требует от вас просверливания отверстий, установки разъема для звонка в коробку для звонков и т. Д.Обычно, если у вас нет звонка или вы пытаетесь установить Nest hello без существующего дверного звонка, это означает еще больше работы с установкой трансформатора и подключением всей системы. Это не только для Nest, но и для установки любого дверного звонка без существующего дверного звонка.
В этом руководстве я покажу вам, как заставить Nest Hello работать без звонка. Это делается путем установки плагина звонка или настройки Google Assistant для оповещения ваших посетителей.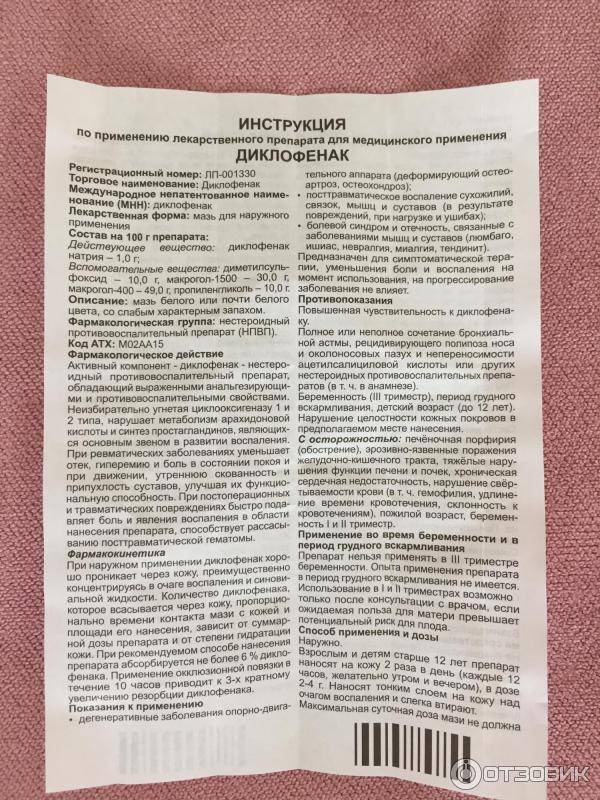 Таким образом, вам не нужно беспокоиться о том, чтобы установить дверной звонок у профессионала или, что еще хуже, сделать это самостоятельно и сделать что-то неправильно.
Таким образом, вам не нужно беспокоиться о том, чтобы установить дверной звонок у профессионала или, что еще хуже, сделать это самостоятельно и сделать что-то неправильно.
Может ли Nest Hello работать без звонка?
Nest Hello будет работать без звонка. Nest Hello можно установить без звонка с помощью внутреннего адаптера питания, также известного как подключаемый трансформатор. Вы можете использовать звуковой сигнал плагина или настроить уведомления посетителей, которые будут объявляться Google Assistant с помощью приложения Google Home.
Установка Nest Hello без звонка или существующего дверного звонка с использованием внутреннего адаптера питания
Первое, что вам нужно сделать, это приобрести адаптер питания для дома.Этот адаптер со встроенным трансформатором регулирует напряжение для камеры дверного звонка. В зависимости от того, где вы находитесь, Nest Hello должен питаться от проводов, которые могут обеспечивать от 16 до 24 В переменного тока и минимальную мощность 10 ВА в Северной Америке и от 12 до 24 В переменного тока и минимальную мощность 8 ВА в Европа.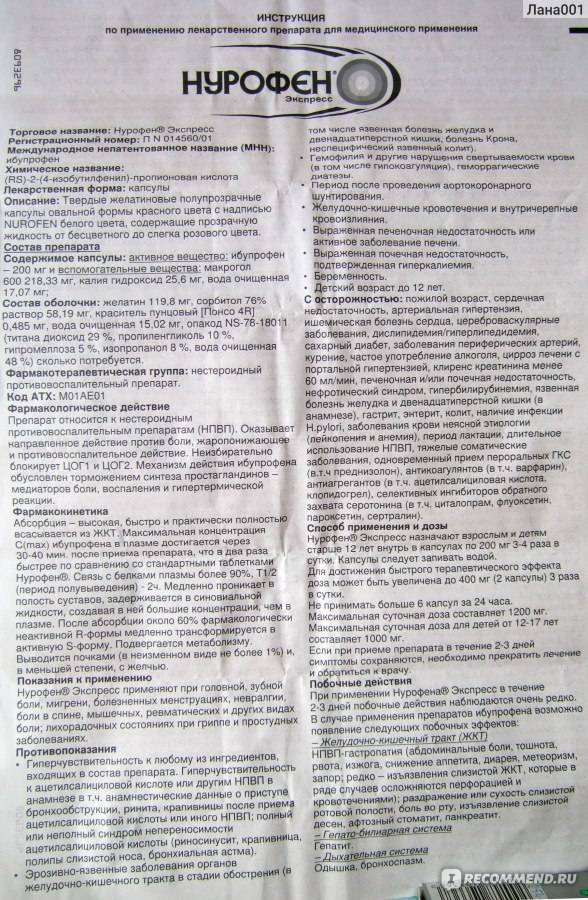
Я связался с производителем, который производит адаптер питания для помещений для Nest Hello, и он сказал, что они предоставляют полные инструкции и поддержку для любого вида помощи при установке .
Они также предлагают пожизненную гарантию замены и бесплатную потрясающую поддержку, которая проведет вас через весь процесс установки.
Мы протестировали несколько адаптеров питания для помещений, но оказалось, что некоторые из адаптеров, доступных в Интернете, действительно несовместимы с Nest Hello. Наконец, мы смогли достать правильный адаптер, который был разработан специально для Nest Hello. Это адаптер питания для помещений Ohmkat. Установка выполняется по принципу plug-and-play.
Наш выбор!
Устанавливается за 2 минуты
Пожизненная гарантия
Исключительно для Nest Hello
Совместимость с США, ЕС, Великобританией
Нет необходимости в существующей проводке
В моем случае розетки не было рядом с входной дверью, поэтому провод длиной 12 футов для адаптера пришло было недостаточно.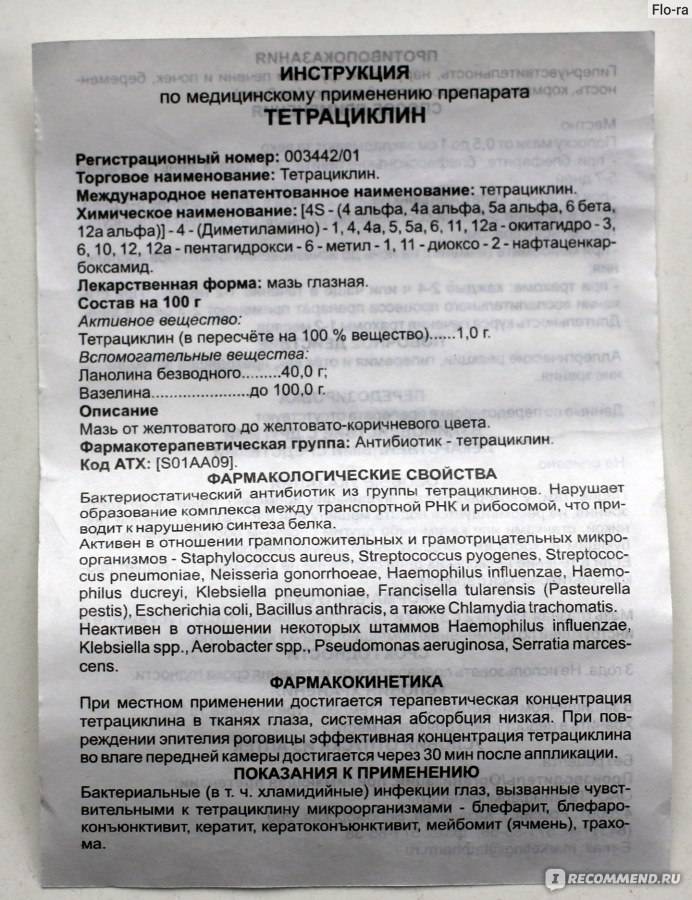 У некоторых из вас может быть такая же проблема. К счастью, беспокоиться не о чем, так как вы можете легко получить удлинитель для внутреннего адаптера питания, чтобы подключить Nest Hello к розетке.
У некоторых из вас может быть такая же проблема. К счастью, беспокоиться не о чем, так как вы можете легко получить удлинитель для внутреннего адаптера питания, чтобы подключить Nest Hello к розетке.
Если вы не хотите проходить утомительный процесс установки звонка, вы можете просто использовать плагин звонка в комплекте с Nest Hello.
Вам нужен разъем Nest Hello Chime?
Разъем звуковой сигнализации, поставляемый с Nest hello, не требуется, если вы используете адаптер питания в помещении. Разъем для звонка — это устройство, которое позволяет Nest Hello иметь собственную цепь, отдельную от цепи звонка. Это позволяет дверному звонку потреблять постоянную мощность без какого-либо вмешательства со стороны звонка.Это позволяет камере в Nest Hello вести непрерывную запись.
Также читайте: Работает ли Nest Hello с Apple HomeKit?
Как установить дверной звонок Nest Hello?
Перед установкой дверного звонка Nest Hello важно настроить его с помощью приложения Nest. Приложение чрезвычайно полезно для установки, так как дает вам очень четкие инструкции для каждого шага. В любом случае, вы можете следовать приведенным ниже инструкциям, чтобы быстро установить Nest hello.
Приложение чрезвычайно полезно для установки, так как дает вам очень четкие инструкции для каждого шага. В любом случае, вы можете следовать приведенным ниже инструкциям, чтобы быстро установить Nest hello.
Теперь вы можете начать с установки дверного звонка Nest в любом месте по вашему выбору. Мы рекомендуем вам установить Nest Hello в зоне рядом с вашей дверью на высоте, позволяющей четко видеть лица людей, которые посещают ваш дом. Обычно это 40-50 дюймов или более 4 футов от земли.
Если вы считаете, что угол неправильный, используйте клинья, входящие в комплект поставки, чтобы установить угол под подходящим углом. Как только это будет сделано, отметьте три отверстия для сверления, используя настенную пластину в качестве ориентира.Перед началом сверления отключите питание всего, что находится рядом с местом сверления, например, крыльца.
С помощью сверла 9 мм или 11/32 дюйма просверлите отверстие в среднем отверстии в настенной пластине. При этом просверлите нижнюю часть среднего отверстия. Сверло большего размера связано с тем, что провода должны проходить через всю стену. Соответственно, вы можете изменить размер сверла в соответствии с размером стены в вашем доме.
Сверло большего размера связано с тем, что провода должны проходить через всю стену. Соответственно, вы можете изменить размер сверла в соответствии с размером стены в вашем доме.
Как только это будет сделано, с помощью сверла диаметром 2 мм или 3/32 дюйма просверлите два отверстия для винтов в местах, отмеченных для верхнего и нижнего отверстий в настенной пластине.Пропустите провода через отверстие и закрепите настенную пластину с помощью шурупов и анкеров (только если они необходимы).
Не подключая адаптер питания, подключите два провода к задней части Nest Hello и закрепите его винтами. Убедитесь, что провода направлены вверх, а не вниз. Заправьте оставшуюся часть провода в отверстие и вставьте Nest Hello на настенную пластину. Используйте прилагаемые кабельные зажимы для организации проводов.
Подключите адаптер и включите переключатель.Теперь Nest Hello должен включиться, на что указывает синее кольцо на устройстве. Если он не включается по какой-либо причине, проверьте, нет ли плохого соединения. Если проблема не исчезнет, попробуйте отключить и снова подключить адаптер.
Если проблема не исчезнет, попробуйте отключить и снова подключить адаптер.
Также прочтите: Лучшие видеодомофоны без ежемесячной подписки
Nest Hello Without Chime или Схема подключения существующего дверного звонка
Вот схема подключения, чтобы вы могли лучше понять как установить Nest Hello без звонка или существующего дверного звонка. Имейте в виду, что разъем звуковой сигнализации, поставляемый с Nest hello, не требуется для этой настройки. Точно так же нет необходимости подключать дверной звонок или использовать отдельный трансформатор для установки Nest Hello с внутренним адаптером питания.
Настройка приложения Nest для Nest Hello
После включения Nest Hello следуйте инструкциям в приложении, чтобы выбрать местоположение дверного звонка и подключиться к Wi-Fi. Наконец, попробуйте позвонить в дверной звонок, чтобы узнать, получаете ли вы мгновенные уведомления.Убедитесь, что вы отключили внутренний звонок в настройках Hello в приложении Nest. Поскольку вы будете использовать интеллектуальное устройство для уведомлений посетителей, настройка внутреннего звукового сигнала не требуется. Включите аудиозапись и выберите язык, на котором дверной звонок будет разговаривать с вашими посетителями. Возможно, стоит подумать, хотите ли вы продолжить работу с Nest Hello без подписки.
Поскольку вы будете использовать интеллектуальное устройство для уведомлений посетителей, настройка внутреннего звукового сигнала не требуется. Включите аудиозапись и выберите язык, на котором дверной звонок будет разговаривать с вашими посетителями. Возможно, стоит подумать, хотите ли вы продолжить работу с Nest Hello без подписки.
Используйте подключаемый звонок для вашего гнезда Hello
Самый простой способ заставить ваш дверной звонок звонить, не вмешиваясь в проводку, — это приобрести сменный звонок.Просто подключите один конец передатчика, который идет со съемным звуковым сигналом, к Nest Hello, а другой конец — к внутреннему адаптеру питания. Теперь вы можете подключить звонок к любой розетке в доме. Подключите его к тому месту, где его будет легко услышать в доме.
Также прочтите : Лучшие видеодомофоны с поддержкой Apple HomeKit
Настройте свое гнездо Hello to Chime с помощью Google Assistant
Поскольку вы не собираетесь использовать отдельный звонок для своего Nest Hello, вы можете использовать Google Assistant чтобы подавать звуковой сигнал и объявлять о посещении вашего дома. Для этого выполните следующие действия.
Для этого выполните следующие действия.
- Откройте приложение Google Home. Если у вас есть Google Home Hub или Nest Hub, настройте его с помощью приложения Google Home, следуя инструкциям на экране.
- После настройки приложения нажмите «Добавить» в верхней левой части экрана, выберите «Настроить устройство» и выберите «Что-то уже настроено?».
- Выберите «Размещение» из списка и следуйте инструкциям.
- В приложении Nest включите объявления для посетителей.
- Нажмите дверной звонок, и теперь вы сможете услышать звонок и объявление от Google Ассистента.
Заключение
Nest Hello обычно жестко подключается с помощью трансформатора и звукового сигнала. Однако нет необходимости отказываться от этого устройства только потому, что у вас нет дверного звонка или звонка. Nest Hello можно легко настроить за несколько минут с помощью внутреннего адаптера питания. Подключите его к устройству Google или Alexa, и он будет работать как обычный видеодомофон.
Часто задаваемые вопросы
Можно ли вложить Hello Chime через Alexa?
Нет, дверной звонок Nest Hello не может перезвонить или отправить уведомления посетителям через устройство Alexa.Однако вы можете соединить его с Amazon Echo Show, чтобы просматривать прямую трансляцию дверного звонка Nest Hello. Для этого просто активируйте навык Google Nest на своем Amazon Echo Show. Включите доступ к информации о вашем доме и разрешите Alexa доступ к прямой трансляции с камеры дверного звонка. Войдите в систему, используя учетную запись Gmail, которую вы использовали для настройки дверного звонка Nest Hello. Нажмите «Разрешить», когда на экране появится предложение доверять Alexa. Вы успешно подключили устройство Alexa к дверному звонку Nest Hello.
Nest Hello идет с перезвоном?
Нет, в дверном звонке Nest Hello нет звонка. Вместо этого Google предоставляет в коробке разъем для звонка, чтобы подключиться к существующему звонку в вашем доме.
Насколько сложно установить дверной звонок Nest Hello?
Установить дверной звонок Nest Hello совсем несложно.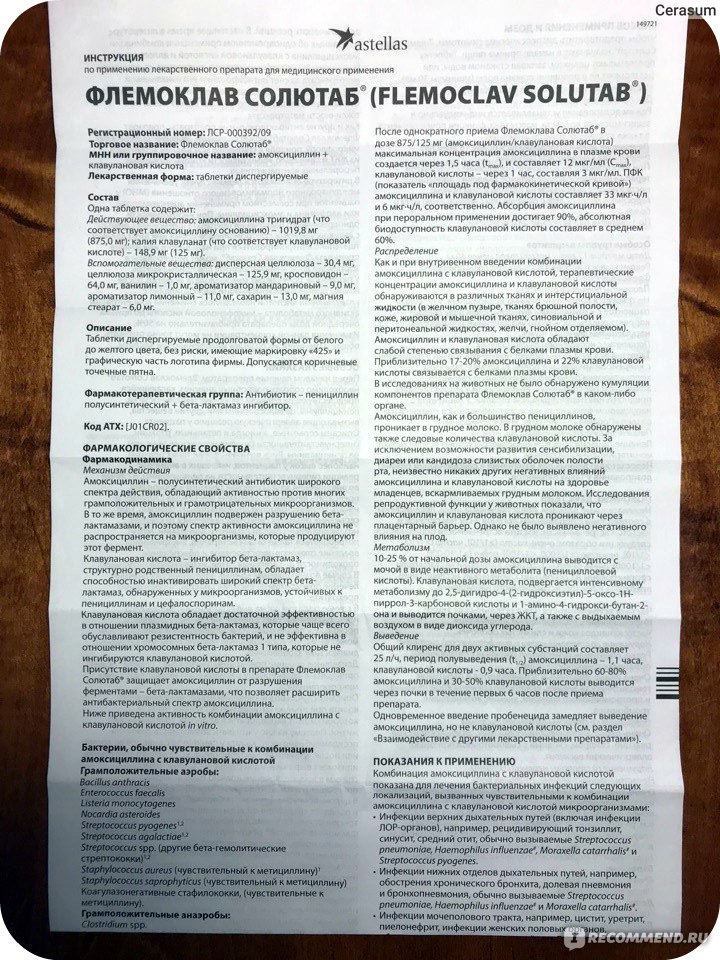 Все необходимые инструменты находятся в коробке с подробными инструкциями по установке дверного звонка за считанные минуты.
Все необходимые инструменты находятся в коробке с подробными инструкциями по установке дверного звонка за считанные минуты.
Какое напряжение требуется для Nest Hello?
Для Nest Hello требуется напряжение 16–24 В и мощность не менее 10 ВА в Северной Америке и напряжение 12–24 В и не менее 8 ВА в Европе.
Требуется ли жесткое подключение к Nest Hello?
Нет, Nest Hello не требует аппаратного подключения. Вместо этого вы можете использовать внутренний адаптер питания для питания дверного звонка Nest Hello. Вы также можете использовать Google Assistant для звукового сигнала и уведомлений посетителей о дверном звонке Nest Hello.
Что такое тихое время Nest Hello?
Время тишины — это параметр Nest Hello, который позволяет указать период времени, в течение которого, если кто-либо звонит в дверной звонок, он не будет звонить. Это особенно полезно, если ваш ребенок спит или если у вас есть домашние животные, которых беспокоит звонок в дверь.Чтобы включить тихое время, откройте приложение Nest, нажмите на прямую трансляцию, потяните вверх, чтобы отобразить события, и нажмите на тихое время в нижней правой части экрана.
Войдите в свою учетную запись Microsoft с помощью Windows Hello или ключа безопасности
Если вам надоело помнить или сбрасывать пароль, попробуйте использовать Windows Hello или ключ безопасности, совместимый с FIDO 2, для входа в свою учетную запись Microsoft вместо. Все, что вам понадобится, — это устройство под управлением Windows 10 версии 1809 или более поздней и браузер Microsoft Edge.(Эта функция пока недоступна на Xbox и телефонах.)
Что такое Windows Hello?
Windows Hello — это более личный способ входа в систему с помощью лица, отпечатка пальца или PIN-кода. Вы можете использовать Windows Hello, чтобы войти в свое устройство на экране блокировки и войти в свою учетную запись в Интернете.
Что такое электронный ключ?
Ключ безопасности — это физическое устройство, которое вы можете использовать вместо имени пользователя и пароля для входа в систему.Это может быть USB-ключ, который можно сохранить на связке ключей, или устройство NFC, такое как смартфон или карта доступа. Поскольку он используется в дополнение к отпечатку пальца или PIN-коду, даже если у кого-то есть ваш электронный ключ, они не смогут войти в систему без вашего PIN-кода или отпечатка пальца.
Поскольку он используется в дополнение к отпечатку пальца или PIN-коду, даже если у кого-то есть ваш электронный ключ, они не смогут войти в систему без вашего PIN-кода или отпечатка пальца.
Электронные ключи обычно можно приобрести в розничных магазинах компьютерных аксессуаров.
Как войти в систему с помощью Windows Hello
Выполните следующие действия, чтобы настроить Windows Hello, а затем войдите в свою учетную запись Microsoft в Microsoft Edge:
Перейдите в меню Пуск и выберите Настройки .
Перейти к Аккаунты > Параметры входа .
В разделе Управляйте входом в систему на устройстве. выберите элемент Windows Hello, который нужно добавить.
Чтобы добавить Windows Hello в качестве метода входа в учетную запись Microsoft:
Перейдите на страницу учетной записи Microsoft и войдите в систему, как обычно.

Выберите Безопасность > Дополнительные параметры безопасности
Выберите Добавить новый способ входа для проверки
Select Используйте ПК с Windows
Следуйте диалоговым окнам, чтобы настроить Windows Hello в качестве метода входа в систему.
Как войти с помощью электронного ключа
Существуют различные типы ключей безопасности, которые вы можете использовать, например USB-ключ, который вы подключаете к своему устройству, или ключ NFC, который вы нажимаете на считывающем устройстве NFC. Обязательно ознакомьтесь с типом ключа безопасности, который у вас есть, прочитав руководство по эксплуатации от производителя.
Перейдите на страницу учетной записи Microsoft и войдите в систему, как обычно.

Выберите Безопасность > Дополнительные параметры безопасности
Выберите Добавить новый способ входа или подтверждения
Выберите Используйте электронный ключ
Определите, какой у вас тип ключа (USB или NFC), и выберите Далее .
Вы будете перенаправлены на страницу настройки, где вы вставите или коснетесь ключа.
Создайте PIN-код (или введите существующий PIN-код, если вы его уже создали).
Выполните последующие действия, коснувшись кнопки или золотого диска, если он есть у вашего ключа (или прочтите руководство по эксплуатации, чтобы выяснить, что еще это могло быть).

Назовите свой электронный ключ, чтобы его можно было отличить от других ключей.
Выйдите и откройте Microsoft Edge, выберите Используйте Windows Hello или ключ безопасности вместо и войдите, вставив или нажав свой ключ.
Примечание. Производитель электронного ключа может предоставить программное обеспечение, которое поможет вам управлять своим ключом, например, путем изменения PIN-кода или создания отпечатка пальца.
Управляйте своими ключами
Выполните следующие действия, чтобы удалить ключи, которые вы настроили для своей учетной записи:
Перейдите на страницу учетной записи Microsoft и войдите в систему, как обычно.
Выберите Безопасность > Дополнительные параметры безопасности и в разделе Windows Hello и ключи безопасности выберите Управление способами входа.

Ninety7 Внутренний адаптер питания для дверного звонка Nest Hello
Видеодомофон Google Nest Hello Video остается одной из наших главных рекомендаций для домовладельцев, которые хотят лучше защитить свою входную дверь. Но поскольку эти дверные звонки предназначены для замены проводной кнопки дверного звонка, они получают питание через стандартную инфраструктуру 2-проводной проводки дверного звонка — и во многих домах может не быть надлежащей проводки для их подключения. В некоторых случаях правильная проводка может быть на месте, но нет трансформатора дверного звонка или дверного звонка.Или в случае с домом, изображенным ниже, проводка была проложена не с той стороны двери. В таких случаях отличным решением может стать такой аксессуар, как адаптер питания для помещений Ninety7.
Адаптер питания Ninety7 для помещений, решение, созданное для Google
Внутренний адаптер питания Ninety7 для дверного звонка Google Nest Hello.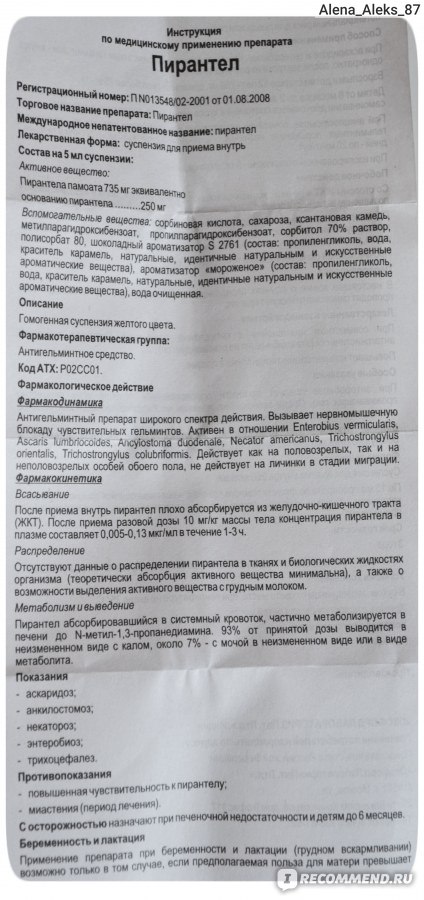 Изображение: Оцифрованный дом.
Изображение: Оцифрованный дом.Адаптер питания для помещений Ninety7 сертифицирован компанией для работы с дверным звонком Google Nest Hello, поэтому на коробке имеется значок «Сделано для Google».Таким образом, этот адаптер идеально подходит для подключения и питания Nest Hello в местах, где нет проводки дверного звонка. Google продает его в Google Store за 29 долларов (да, они снова должны появиться в наличии после нескольких месяцев отсутствия).
Проверить цену:
Адаптер питания Ninety7 для помещений
Мы выполнили процесс установки и тестирования с использованием этого продукта и обнаружили, что он работает так, как рекламируется с Nest Hello. Приятной особенностью, которая отличает этот адаптер от большинства других, является удлиненный 20-футовый адаптер.кабель питания, чтобы его можно было легко провести через стену, а затем к ближайшей внутренней розетке. Google опубликовал на своем веб-сайте подробные инструкции по установке и настройке.
Адаптер питания для помещений Ninety7 включает 20-футовый адаптер питания.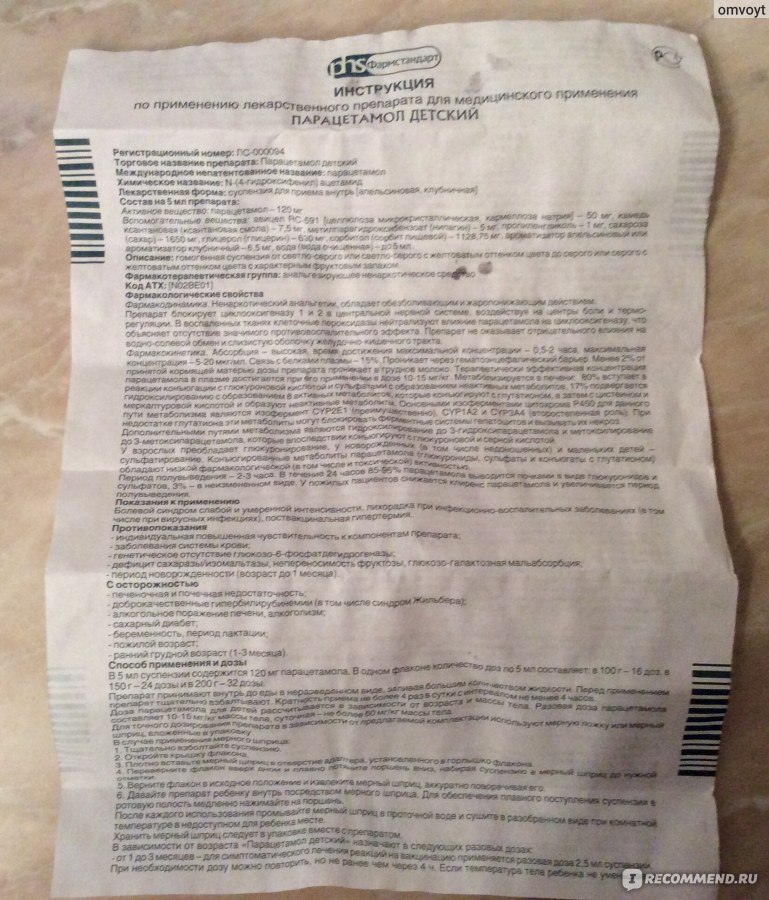 силовой кабель. Изображение: Оцифрованный дом.
силовой кабель. Изображение: Оцифрованный дом.Проверить цену:
Google Nest Hello Video Doorbell
Google Nest Hub Max + TIDAL
Чего ожидать от дополнительного адаптера питания
Поскольку эта установка не интегрируется с обычным дверным звонком, самая простая установка с дверным звонком Nest Hello и адаптером питания Ninety7 для помещений полагается на приложение Nest для уведомлений, когда посетитель появляется у двери.Для некоторых домовладельцев это может быть приемлемым решением. Но более вероятно, что вы захотите иметь возможность перезвонить в Nest Hello, чтобы имитировать обычный дверной звонок.
Видеодомофон Nest Hello из коробки. Изображение: Оцифрованный дом. Итак, чтобы интегрировать функцию перезвона, вы можете установить одну или несколько динамиков Google Home или совместимые интеллектуальные динамики сторонних производителей. Когда динамик Google Home интегрирован, событие нажатия дверного звонка будет генерировать звуковой сигнал в динамике, а также обычное голосовое сообщение «Кто-то у двери».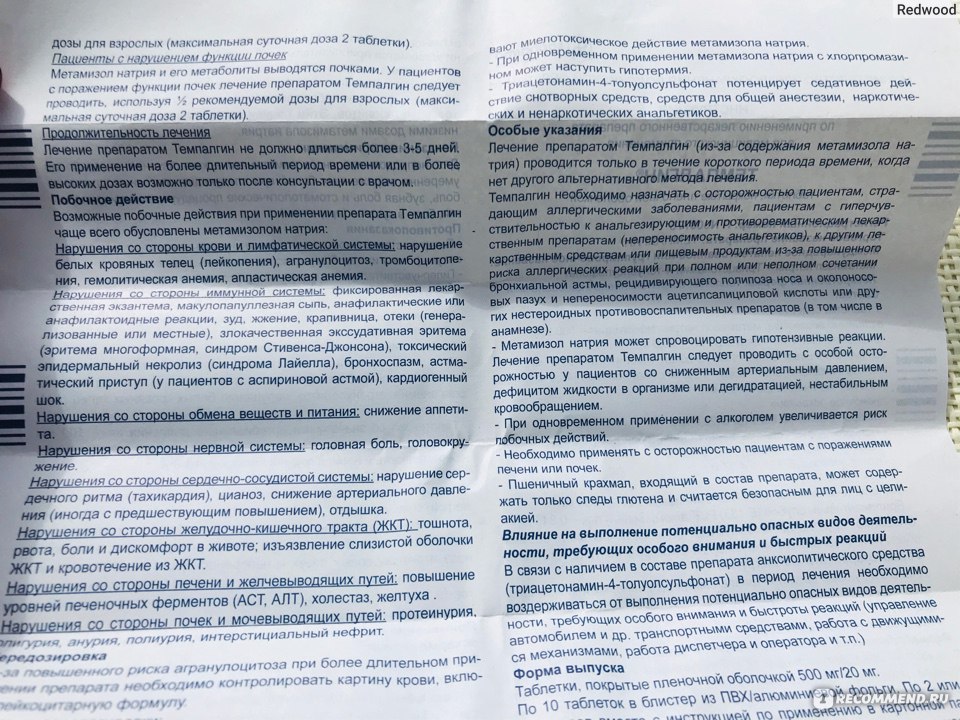
Вы также можете пойти дальше и установить дисплей Google Nest Hub или совместимый смарт-дисплей стороннего производителя. В этом случае событие нажатия дверного звонка вызовет звуковой сигнал на Nest Hub, а также приведет к немедленному отображению прямой видеотрансляции и кнопки разговора, чтобы вы могли ответить на дверь напрямую.
Кроме того, в зависимости от вашего тарифного плана Nest Aware могут быть включены такие функции камеры Nest, как обнаружение знакомых лиц, оповещения о лицах, обнаружение пакетов и другие.
Вам также потребуется просверлить отверстие снаружи внутрь вашего дома для прокладки кабеля питания, что может оказаться довольно сложной задачей. Для этого потребуется дрель и специализированный 11/32 дюйма. (9 мм) сверло, достаточное для выполнения работы за одну операцию растачивания. Также имейте в виду, что вам нужно будет пропустить кабель питания через отверстие в стене, а затем проложить кабель и прилагаемый адаптер к ближайшей доступной внутренней розетке.
Установщики Nest Pro полагаются на них
Если вам не нравится просверливать стены полностью — снаружи внутрь — вы можете обратиться к установщику Nest Pro.Эти установщики достаточно хорошо разбираются в стандартных, нестандартных и других сложных установках продуктов Nest.
Установщик Nest Pro Джейсон Уэйд. Изображение: Doorbell Ninja.Мы связались с Джейсоном Уэйдом, владельцем компании Doorbell Ninja в Винтер-парке, Флорида, чтобы узнать, как его команда по интеграции умного дома справляется с некоторыми из этих более сложных установок Nest Hello. Инсталляционная группа Wade’s Nest Pro в основном обслуживает Орландо, Зимний сад, Тампу, Лейкленд, Дайтону, Сент-Огастин, Джексонвилл и другие районы Флориды с помощью широкого спектра технологий умного дома.
«Мы довольно часто устанавливаем Nest Hello и другие видеодомофоны с различными наборами адаптеров питания, и они очень хорошо работают там, где нет проводки дверного звонка», — сказал Уэйд. «Наша цель — всегда обеспечить очень чистую и надежную установку, поэтому мы очень осторожны при сверлении отверстий в наружных стенах, чтобы заранее спланировать, как мы собираемся проложить кабель питания и подключить адаптер, когда мы окажемся внутри».
Уэйд говорит, что не все установки просты, но они всегда ищут творческое решение там, где это возможно.«В некоторых случаях мы обнаруживаем, что просто невозможно обеспечить питание Nest Hello без серьезной работы. В некоторых из этих сложных случаев мы можем отследить и подключиться к существующей проводке дверного звонка, определить, где она проходит внутри дома, а затем установить адаптер питания в этом удаленном месте, которое может быть на чердаке или в другом месте ».
Команда Doorbell Ninja обнаружила еще одно применение этих адаптеров питания Nest. «Хотя я могу раскрыть здесь коммерческую тайну, мы часто используем адаптер питания для предварительной настройки Nest Hello, находясь еще дома», — сказал Уэйд.«Мы можем сесть за стол, подключить адаптер к ближайшей розетке, затем полностью настроить Nest Hello и подключить его к Wi-Fi и облаку Nest, прежде чем вынести его на улицу. Это намного проще, чем пытаться настроить его, когда он закреплен на стене ».
Nest Hello и Адаптер питания Ninety7 для помещений: основные этапы установки
Шаг 1. В этом случае Nest Hello изначально был установлен с правой стороны двери, так как именно там находилась проводка дверного звонка строителя. Решили для удобства переместить на левую сторону, возле дверной ручки.Изображение: Оцифрованный дом.
В этом случае Nest Hello изначально был установлен с правой стороны двери, так как именно там находилась проводка дверного звонка строителя. Решили для удобства переместить на левую сторону, возле дверной ручки.Изображение: Оцифрованный дом.Для многих домовладельцев это тип установки, который можно выполнить самостоятельно. Вот основные шаги, но обязательно ознакомьтесь с подробными инструкциями на сайте поддержки Google Nest.
- Определите желаемое место установки дверного звонка Nest Hello, убедившись, что за пластиной дверного звонка есть свободный путь для просверливания стены, а также там, где есть подходящая электрическая розетка в пределах досягаемости кабеля с внутренней стороны.
- Установите настенную пластину Nest на внешнюю стену, центрируя ее в желаемом месте для отверстия для кабеля.
- Просверлите отверстие в стене, затем проложите кабель адаптера питания Ninety7 для помещений изнутри наружу.
- Подключите провода адаптера питания к Nest Hello.

- Прикрепите гнездо Hello к стене.
- Определите окончательную прокладку кабеля питания внутри, затем подключите адаптер питания к выбранной розетке.
- Настройте Nest Hello с помощью приложения Nest, подключите его к Wi-Fi и проверьте видеопоток.
- При желании настройте приложение Nest и Google Assistant для работы с динамиками Google Home и Google Nest Hubs.
- Дополнительно установите на стене скрытую кабельную канавку внутри, чтобы обеспечить чистую установку.
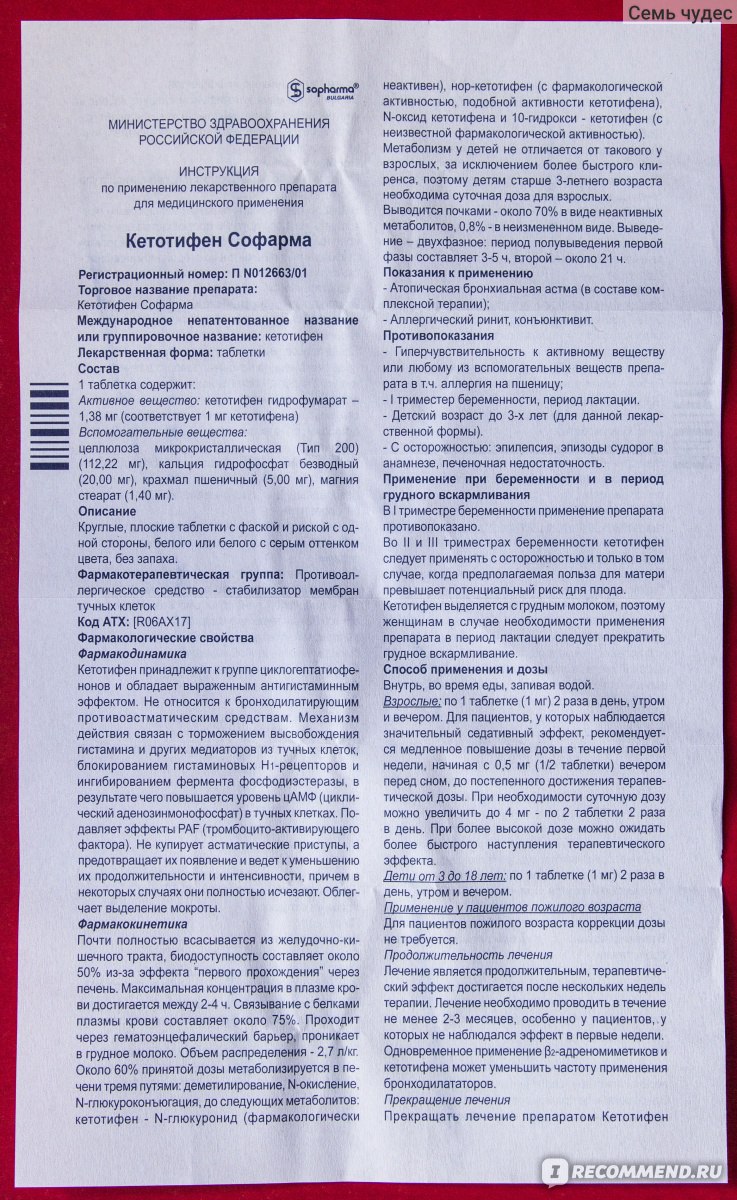 В этом случае адаптер питания для помещений Ninety7 располагается чуть выше стандартного адаптера питания Nest Cam IQ Outdoor. Google . Изображение: Оцифрованный дом.
В этом случае адаптер питания для помещений Ninety7 располагается чуть выше стандартного адаптера питания Nest Cam IQ Outdoor. Google . Изображение: Оцифрованный дом.Другие варианты блока питания Nest Hello
В качестве альтернативы доступны другие аналогичные адаптеры питания, и они должны работать таким же образом. Перед заказом убедитесь, что производитель явно указывает, что адаптер предназначен для работы с Nest Hello.Среди вариантов есть те, которые доступны от OhmKat, Wasserstein и других производителей.
Проверить цену:
Блок питания видеодомофона OhmKat
Адаптер питания Wasserstein
Подробнее об этой теме:
Привет мурлыканье
Теперь, когда вы настроили свой компьютер и устройство и узнали, как работают конструктор и редактор блоков, вы готовы создать приложение HelloPurr.На этом этапе в вашем браузере должен быть открыт конструктор или редактор блоков, а к вашему проекту подключено устройство Android или эмулятор Android. (См. Инструкции по установке, если у вас нет этих настроек.)
(См. Инструкции по установке, если у вас нет этих настроек.)
HelloPurr: Нажмите на котенка, послушайте его мяуканье
HelloPurr — это простое приложение, которое можно создать за очень короткое время. Вы создадите кнопку с изображением кота, а затем запрограммируете кнопку так, чтобы при нажатии на нее воспроизводился звук «мяу».
Для сборки HelloPurr вам понадобится файл изображения кота и аудиофайл со звуком «мяу».Загрузите эти файлы на свой компьютер, щелкнув правой кнопкой мыши следующие ссылки и выбрав «Сохранить ссылку как …». Сохраните оба файла на рабочем столе, в папке загрузок или в любом другом месте, которое вы можете легко найти позже.
- Изображение котенка: kitty.png (щелкните правой кнопкой мыши и сохраните)
- Звук мяу: meow.mp3 (щелкните правой кнопкой мыши и сохраните)
Выберите компоненты для разработки своего приложения
App Inventor Компоненты расположены в левой части окна дизайнера под заголовком Palette . Компоненты — это основные элементы, которые вы используете для создания приложений на устройстве Android. Они похожи на ингредиенты в рецепте. Некоторые компоненты очень простые, например, компонент Label , который просто отображает текст на экране, или компонент Button (№1 слева), который вы нажимаете, чтобы инициировать действие.
Компоненты — это основные элементы, которые вы используете для создания приложений на устройстве Android. Они похожи на ингредиенты в рецепте. Некоторые компоненты очень простые, например, компонент Label , который просто отображает текст на экране, или компонент Button (№1 слева), который вы нажимаете, чтобы инициировать действие.
Другие компоненты более сложны: рисунок Canvas , который может содержать неподвижные изображения или анимацию, датчик Accelerometer , который работает как контроллер Wii и определяет, когда вы двигаете или встряхиваете телефон, компоненты, которые отправляют текстовые сообщения, компоненты, которые воспроизводят музыка и видео, компоненты, получающие информацию с веб-сайтов, и так далее.
Чтобы использовать компонент в своем приложении, вам нужно щелкнуть и перетащить его в средство просмотра в середине Designer . Когда вы добавляете компонент в средство просмотра (№1 ниже), он также появляется в списке компонентов в правой части средства просмотра.
(№2 ниже) имеют свойства, которые можно настроить, чтобы изменить способ отображения или поведения компонента в приложении. Чтобы просмотреть и изменить свойства компонента (№3 ниже), вы должны сначала выбрать нужный компонент в своем списке компонентов.
Этапы выбора компонентов и настройки свойств
HelloPurr будет иметь компонент Button , который отображает изображение котенка, которое вы скачали ранее. Для этого:
Шаг 1а . Из палитры User Interface перетащите компонент Button на Экран 1 (# 1).
Шаг 1b . Чтобы на кнопке отображалось изображение кошки, на панели Свойства в разделе Изображение щелкните текст «Нет… » и нажмите « Загрузить новый » (# 2). Появится окно, в котором можно выбрать файл изображения. Нажмите« Выбрать файл », а затем перейдите к местоположению файла kitty.png , который вы загруженный ранее (№ 3). Щелкните файл kitty.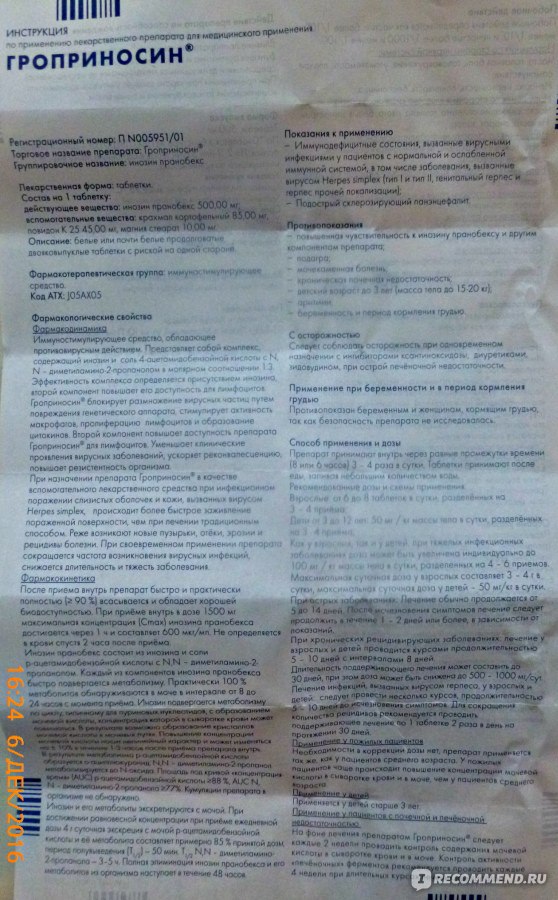 png , нажмите «Открыть», а затем нажмите «ОК».
png , нажмите «Открыть», а затем нажмите «ОК».
Шаг 2 . Измените свойство Text кнопки: удалите «Text for Button1», оставив свойство Text кнопки пустым, чтобы не было надписей на мордочке котенка.
Если изображение котенка не отображается полностью, вы можете исправить это, установив для свойств Высота и Ширина кнопки значение «Заполнить родительский элемент». Для этого щелкните компонент Button , перейдите на панель свойств с правой стороны, прокрутите вниз до самого низа, где указано Ширина , и щелкните слово «Автоматически …» для активации выпадающий список. Выберите «Fill Parent». Сделайте то же самое для свойства Высота .
Шаг 3 . Из палитры пользовательского интерфейса перетащите компонент Label в средство просмотра (# 1), поместив его под изображением котенка. Он появится под вашим списком компонентов как Label1.
На панели «Свойства» измените свойство Text для Label1 на «Погладить котенка» (№2). Вы увидите изменение текста в конструкторе и на подключенном устройстве. Измените FontSize из Label1 на 30 (# 3).Измените BackgroundColor из Label1 , щелкнув поле (# 4): вы можете изменить его на любой понравившийся цвет. Измените TextColor из Label1 (# 5) на любой цвет, который вам нравится. Здесь цвет фона установлен на синий, а цвет текста установлен на желтый.
Шаг 4 . В разделе «Палитра» щелкните ящик Media , перетащите компонент Sound и поместите его в средство просмотра (№1). Куда бы вы его не уронили, он будет отображаться в области в нижней части средства просмотра с пометкой Невидимые компоненты .На панели Media щелкните Upload New … (# 2) Найдите местоположение файла meow.mp3 , который вы загрузили ранее, и загрузите его в этот проект (# 3). На панели «Свойства» убедитесь, что в свойстве Source в настоящее время указано None … . Щелкните слово None … , чтобы изменить Source компонента Sound1 на meow.mp3 (# 4).
На панели «Свойства» убедитесь, что в свойстве Source в настоящее время указано None … . Щелкните слово None … , чтобы изменить Source компонента Sound1 на meow.mp3 (# 4).
Программирование с помощью редактора блоков
До сих пор вы располагали экран и компоненты своего приложения в Designer .Чтобы начать программировать поведение приложения, вам нужно перейти в Blocks Editor . Нажмите кнопку «Блоки», чтобы перейти в редактор блоков.
Когда перед вами появится редактор блоков, перейдите к следующему шагу, чтобы начать программировать свое приложение с помощью блоков.
Воспроизведение звука
Шаг 1 . В левой части редактора блоков щелкните ящик Button1 , чтобы открыть его. Перетащите блок when Button1.Click в рабочую область (открытая область справа).
Эти горчично-желтые блоки называются блоками обработчика событий . Блоки обработчика событий определяют, как приложение должно реагировать на определенные события: была нажата кнопка, телефон встряхивается, пользователь проводит пальцем по холсту и т.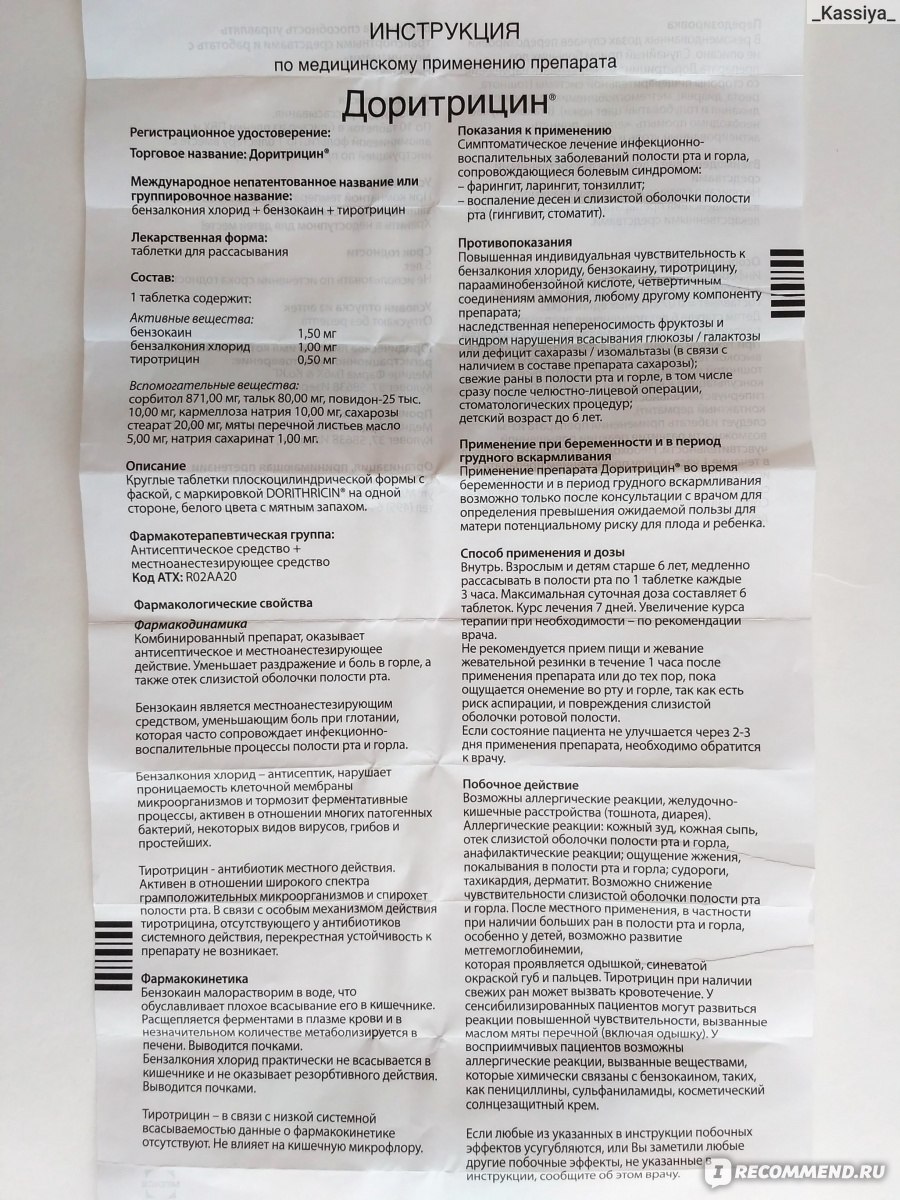 Д. Блоки обработчика событий имеют горчично-желтый цвет и используют слово , когда . Например, когда Button1.Click является обработчиком события
Д. Блоки обработчика событий имеют горчично-желтый цвет и используют слово , когда . Например, когда Button1.Click является обработчиком события
Шаг 2 . Щелкните ящик Sound1 и перетащите Sound1.Блок Play и подключите его к разделу «do» блока when Button1.Click. Блоки соединяются вместе, как кусочки пазла, и вы можете услышать щелчок, когда они соединяются.
Фиолетовые блоки называются блоками команды и помещаются в тело обработчиков событий. Когда обработчик событий выполняется, он запускает последовательность команд в своем теле. Команда — это блок, который определяет действие, которое должно быть выполнено (например, воспроизведение звука), когда запускается событие (например, нажатие кнопки Button1).
На этом этапе ваши блоки должны выглядеть так:
Теперь вы можете видеть, что командный блок находится в обработчике событий . Этот набор блоков означает, что «когда нажата кнопка Button1, будет воспроизводиться звук Sound1».
Подробнее о блоках и их работе можно узнать здесь: Встроенные блоки App Inventor.
Попробуйте на своем устройстве или с эмулятором! При нажатии на кнопку вы должны услышать мяуканье котенка. Поздравляем, ваше первое приложение запущено!
Примечание: существует известная проблема с компонентом «Звук» на некоторых устройствах.Если вы видите «Ошибка ОС» и звук не воспроизводится или воспроизводится с большой задержкой, вернитесь в Designer и попробуйте использовать компонент Player (находится в разделе Media) вместо компонента Sound.
Упаковка вашего приложения
Пока ваше устройство (эмулятор или телефон / планшет) было подключено к App Inventor, ваше приложение работало на вашем устройстве в реальном времени. Если вы отключите эмулятор / телефон / планшет от App Inventor, приложение исчезнет. Вы всегда можете вернуть его, повторно подключив устройство.Чтобы приложение работало без подключения к App Inventor, необходимо « package » приложение, чтобы создать пакет приложения (файл apk) и установить его на своем устройстве навсегда.
Чтобы «упаковать» приложение на свой телефон или отправить кому-нибудь другому, щелкните вкладку Build в верхней части экрана. В разделе «Сборка» вы можете выбрать один из двух вариантов:
1. Приложение (укажите QR-код): Вы можете сгенерировать штрих-код (QR-код), который можно использовать для установки приложения на телефон или планшет с камерой, с помощью сканера штрих-кода, например сканер штрих-кода ZXing (в свободном доступе в Google Play).
Примечание: этот штрих-код действителен только два часа. Если вы хотите поделиться своим приложением с другими с помощью штрих-кода в течение более длительного периода, вам необходимо загрузить файл .apk на свой компьютер и использовать стороннее программное обеспечение для преобразования файла в штрих-код. Более подробную информацию можно найти здесь.
2. Приложение (сохранить на моем компьютере): Вы можете загрузить приложение на свой компьютер в виде файла apk, который вы можете распространять и делиться по своему усмотрению, вручную установив его на другие устройства. (иногда называется «боковой загрузкой».
(иногда называется «боковой загрузкой».
Вызов! Сделать кошачье мурлыканье
Задача состоит в том, чтобы кошка мурлыкала при нажатии кнопки. Перейдите в редактор блоков и откройте ящик Sound1 , вытащите блок Sound1.Vibrate и поместите его под блок Sound1.Play.
Блок Sound1.Vibrate имеет открытый слот для пазла, что означает, что вам нужно что-то прикрепить к нему, чтобы указать больше о том, как должно работать поведение. Здесь вы хотите указать длину вибрации.Числа рассчитываются в тысячных долях секунды (миллисекундах): чтобы телефон вибрировал на полсекунды, вам нужно ввести значение 500 миллисекунд .
Во встроенной палитре перейдите к ящику Math , вытяните блок с цифрой 0 и поместите его в гнездо Sound1.Vibrate.
После того, как вы разместите блок 0, щелкните число «0». Номер выделяется черным цветом: введите «500» на клавиатуре.
Готово!
Теперь подключите телефон или планшет и коснитесь изображения кошки на телефоне. Телефон должен одновременно завибрировать и мяукать. Если вы упаковали приложение в свой телефон, этого не произойдет. Чтобы повторно подключить телефон в режиме тестирования в реальном времени, нажмите кнопку «Подключить» в верхней части экрана и выберите «Сбросить подключение». Если это не помогло, закройте приложение Companion на телефоне и перезапустите соединение.
Телефон должен одновременно завибрировать и мяукать. Если вы упаковали приложение в свой телефон, этого не произойдет. Чтобы повторно подключить телефон в режиме тестирования в реальном времени, нажмите кнопку «Подключить» в верхней части экрана и выберите «Сбросить подключение». Если это не помогло, закройте приложение Companion на телефоне и перезапустите соединение.
Обзор
Вот ключевые идеи, рассмотренные на данный момент:
- Вы создаете приложения, выбирая компоненты (ингредиенты), а затем сообщая им, что и когда делать.
- Вы используете Designer для выбора компонентов и установки свойств каждого компонента. Некоторые компоненты видны, а некоторые нет.
- Вы можете добавлять мультимедиа (звуки и изображения) в приложения, загружая их со своего компьютера.
- Вы используете Blocks Editor для сборки блоков, которые определяют поведение компонентов Блоки
- when …
 do … определяют обработчики событий , которые сообщают компонентам, что делать , когда что-то происходит. Блоки
do … определяют обработчики событий , которые сообщают компонентам, что делать , когда что-то происходит. Блоки - call … сообщают компонентам, что нужно делать.
Отсканируйте следующий штрих-код на свой телефон, чтобы установить и запустить образец приложения.
Или скачать apk
Если вы хотите работать с этим примером в App Inventor, загрузите исходный код на свой компьютер, затем откройте App Inventor, щелкните Projects , выберите Импортировать проект (.aia) с моего компьютера … , и выберите только что загруженный исходный код.
Теперь, когда вы знаете основы работы App Inventor, мы рекомендуем вам:
Что-то не работает? Посетите страницу устранения неполадок или обратитесь за помощью на форум сообщества App Inventor.
Комплект разработчика контейнера Hello World
Загрузить Red Hat Container Development Kit (CDK). См. Раздел «Предварительные требования для запуска CDK в Windows» и «Примечания для пользователей Windows» ниже.
Предварительные требования для запуска CDK в Windows
Предварительные условия для запуска CDK:
- Имя пользователя и пароль программы Red Hat Developer необходимы для загрузки CDK и включения виртуальной машины Red Hat Enterprise Linux, входящей в состав CDK, для загрузки образов контейнеров из Red Hat.Пожалуйста, не забудьте принять условия.
- Платформа виртуализации (гипервизор): Hyper-V или VirtualBox.
- 25 ГБ свободного места на диске.
Гипервизор
CDK включает предварительно созданную виртуальную машину Red Hat Enterprise Linux с предустановленными OpenShift и другими инструментами контейнера. Для запуска виртуальной машины необходим гипервизор. Убедитесь, что аппаратные расширения виртуализации (VT-x или AMD-V) включены в BIOS вашей системы.
Hyper-V
Hyper-V — это платформа виртуализации по умолчанию для CDK в Windows, но она должна быть включена в качестве дополнительной функции Windows.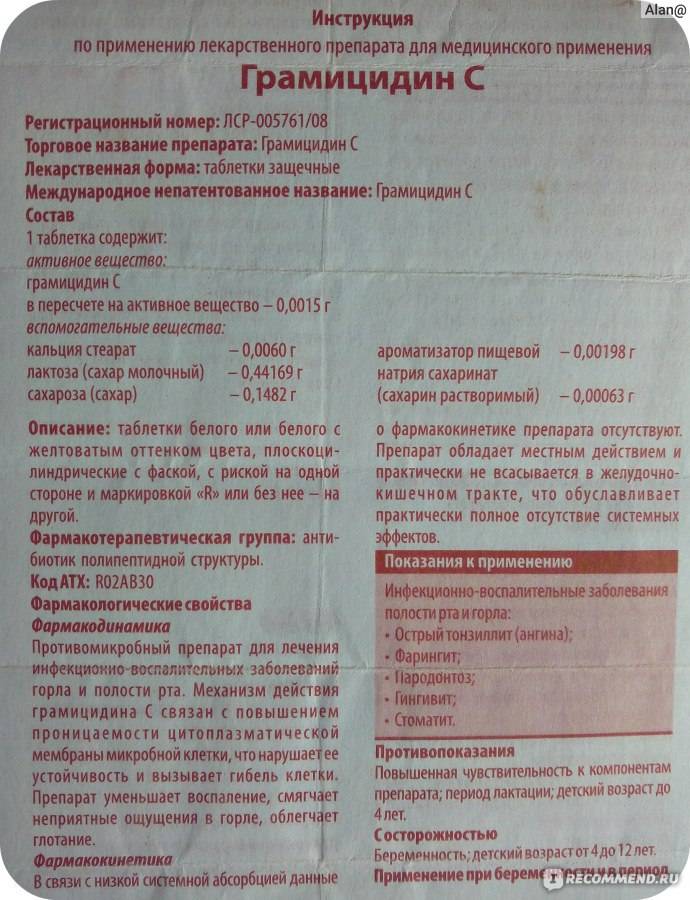 Hyper-V недоступен в некоторых версиях Windows. (VirtualBox поддерживается в качестве альтернативы во всех версиях Windows.) После установки Hyper-V необходимо добавить свою учетную запись пользователя в группу администраторов Hyper-V.
Hyper-V недоступен в некоторых версиях Windows. (VirtualBox поддерживается в качестве альтернативы во всех версиях Windows.) После установки Hyper-V необходимо добавить свою учетную запись пользователя в группу администраторов Hyper-V.
Затем создайте внешний виртуальный сетевой коммутатор и подключите его к своей физической сетевой карте (проводной или беспроводной, в зависимости от того, какая из них подключена), чтобы обеспечить доступ в Интернет для загрузки образов контейнеров. Любая из следующих команд будет работать. Первый устанавливает значение по умолчанию hyperv-virtual-switch , а второй использует значение только для текущей команды:
C: \> minishift config set hyperv-virtual-switch "Внешний (беспроводной)"
C: \> minishift start --hyperv-virtual-switch "Внешний (беспроводной)"
Имейте в виду, что имя виртуального коммутатора чувствительно к регистру.Для получения дополнительной информации о конфигурации гипервизора см.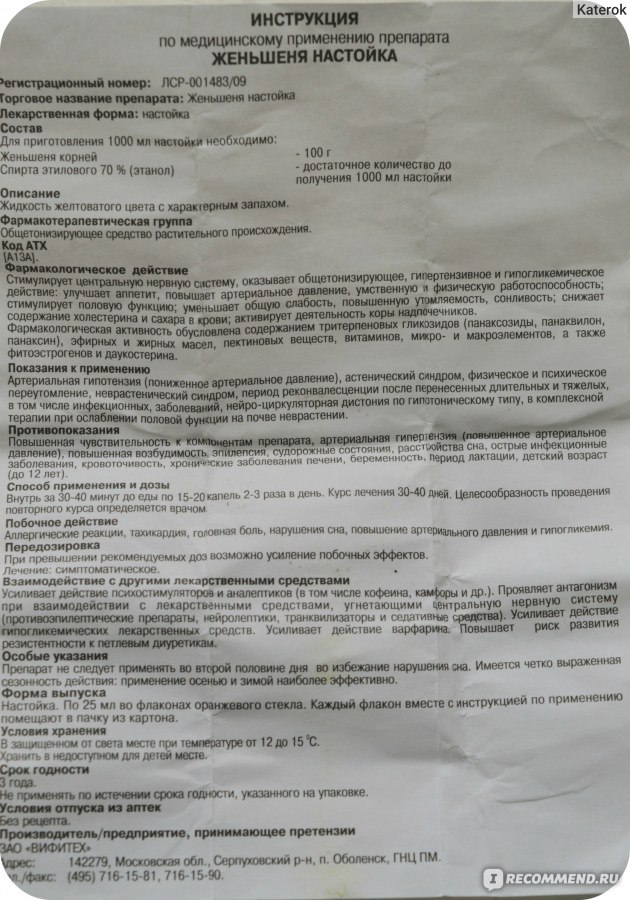 Настройка гипервизора в Windows в Руководстве по началу работы с CDK или Настройка драйвера Hyper-V в документации OKD.
Настройка гипервизора в Windows в Руководстве по началу работы с CDK или Настройка драйвера Hyper-V в документации OKD.
VirtualBox
CDK поддерживает VirtualBox 5.1.14 и выше на всех платформах. Для использования VirtualBox не требуется дополнительных загрузок.
Поскольку VirtualBox не является гипервизором по умолчанию, вам нужно либо передать параметр командной строки --vm-driver virtualbox команде minishift start , либо сделать настройку постоянной с помощью следующей команды:
C: \> minishift config set vm-driver virtualbox
Вы можете проверить настройку конфигурации с помощью:
C: \> конфигурация minishift получить vm-драйвер
Постоянная конфигурация Minishift хранится в .minishift , который находится в вашем домашнем каталоге. Если вы удалите % USERPROFILE% \. Minishift , вам нужно будет запустить команды для повторной настройки любых постоянных параметров. См. Persistent Configuration в Руководстве по началу работы с CDK для получения дополнительной информации.
См. Persistent Configuration в Руководстве по началу работы с CDK для получения дополнительной информации.
Примечания для пользователей Windows
Оболочки Windows и переменные среды
Вы можете запустить CDK из командной строки Windows или PowerShell. Работа с CDK и minishift требует установки ряда переменных среды.Вы можете встретить информацию CDK, которая показывает синтаксис оболочки bash, поскольку этот синтаксис может использоваться с Linux или macOS. Синтаксис для установки переменных среды отличается для командной строки Windows и PowerShell. Есть также некоторые различия в цитировании, которое требуется для аргументов, содержащих пробелы или специальные символы. Если у вас возникнут проблемы, убедитесь, что вы правильно установили все необходимые переменные среды, убедитесь, что все переменные содержат ожидаемые значения с set (для командной строки) или Get-ChildItem ENV: (для PowerShell).
При установке переменных среды важно понимать масштаб изменения. При использовании установите VARIABLE = value в командной строке или $ env: VARIABLE = value в PowerShell, влияет только на работающую оболочку и любые процессы, запущенные из этой оболочки. При запуске новой оболочки или перезагрузке системы переменная среды больше не устанавливается.
Параметры переменных среды можно сделать постоянными, сохранив их в профиле пользователя как часть реестра.Это можно сделать с помощью панели управления Windows . Однако это не влияет ни на какие запущенные процессы. Вы должны запустить новую командную оболочку, чтобы эти изменения стали частью вашей среды выполнения.
Добавление каталога в PATH
CDK включает два инструмента командной строки, minishift.exe и oc.exe , которые должны находиться в каталоге, который указан в переменной среды PATH . Вы можете временно добавить каталог в путь поиска команд, установив переменную среды PATH в текущей оболочке. Изменение затрагивает только работающую оболочку и все процессы, запущенные из этой оболочки. Если вы запускаете новую оболочку, вам нужно снова изменить переменную среды
Изменение затрагивает только работающую оболочку и все процессы, запущенные из этой оболочки. Если вы запускаете новую оболочку, вам нужно снова изменить переменную среды PATH .
Чтобы навсегда изменить ваш PATH , используйте панель управления Windows. Настройки переменных среды находятся в Control Panel -> System -> Advanced System Settings -> Environment Variables . Вы также можете попасть туда напрямую, выполнив поиск переменных среды в меню запуска и выбрав Изменить переменные среды для вашей учетной записи .Эти изменения не влияют на текущие запущенные оболочки. Закройте все открытые оболочки и запустите новую оболочку.
Только каталог, содержащий minishift.exe , должен быть постоянно добавлен в PATH . Каталог, содержащий oc.exe , может изменяться и должен динамически добавляться в работающую оболочку с помощью minishift oc-env .
Примечание.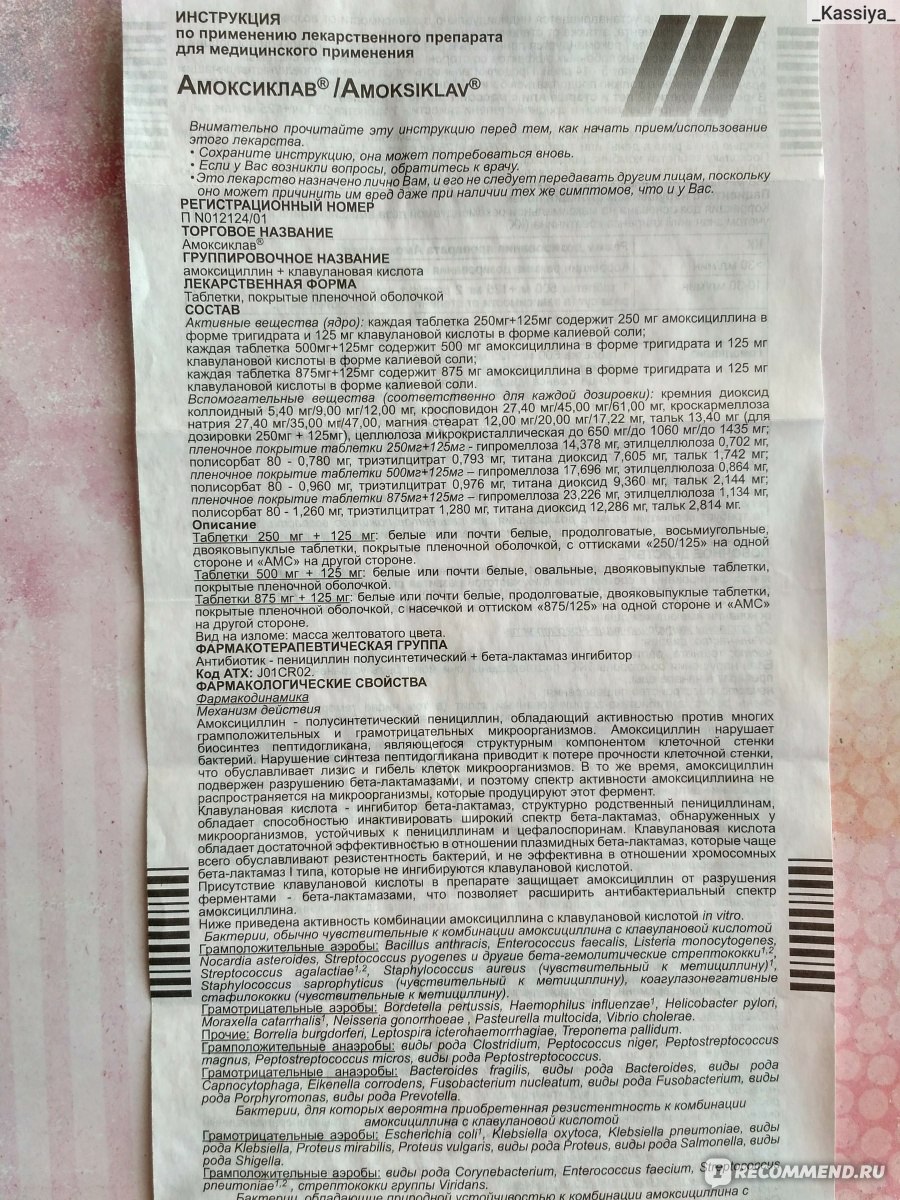 Вносите изменения только в Пользовательские переменные среды . Переменная среды
Вносите изменения только в Пользовательские переменные среды . Переменная среды PATH находится в обеих переменных пользовательской среды и Системных переменных среды .Пользовательский PATH используется для командных интерпретаторов, работающих под вашей учетной записью обычного пользователя.
Домашний каталог пользователя
CDK сохраняет состояние и конфигурацию в подкаталоге .minishift домашнего каталога пользователя. В Windows путь — % USERPROFILE% \. Minishift , обычно это C: \ user \ username \ .minishift . Вы можете встретить информацию CDK, которая использует сокращение Bash ~ / для ссылки на домашний каталог пользователя, например ~ /.Минишифт . Эквивалент Windows для ~ / : % USERPROFILE% \ . Примечание. При использовании PowerShell синтаксис переменной среды: $ env: USERPROFILE .
Nest hello 4100024
Ознакомьтесь с техническими характеристиками видеодомофона Nest Hello, чтобы узнать об установке, использовании и многом другом.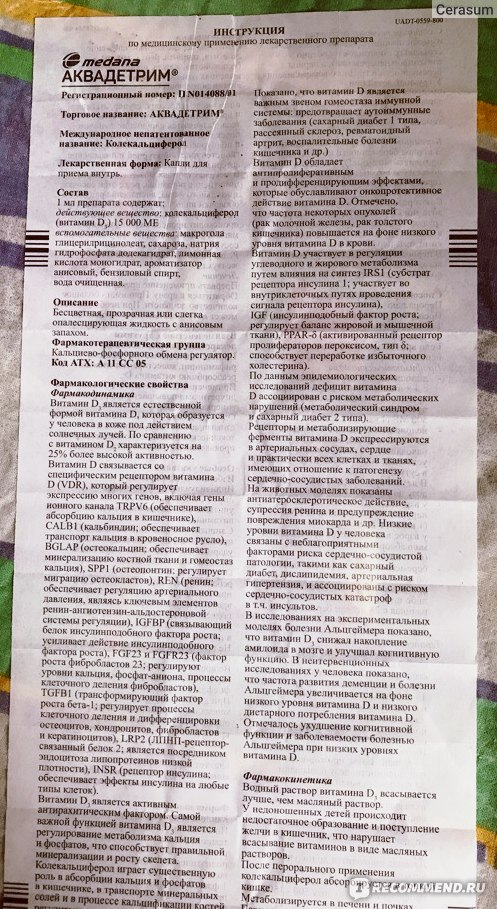
Добро пожаловать в Hello Guest, стелс-триллер ужасов о продвинутом самообучающемся ИИ. Вы берете ночную смену в качестве охранника в заброшенном парке развлечений Golden Apple, где прячется существо… Я люблю дверной звонок Nest Hello. У нас есть домашние колонки Google и устройства Google Chromecast. Многие владельцы Nest Hello постоянно сталкиваются с проблемой, из-за которой он больше не обнаруживает людей или … Ответьте в вашу дверь откуда угодно. Оповещения о людях, встроенная наружная камера для домашней безопасности с 8-кратным цифровым увеличением и предварительно записанные ответы, чтобы вы никогда не пропустили посетителя или посылку.
30 августа 2020 г. · T&K Seafood, Бангкок: см. 1051 объективный отзыв о T&K Seafood, рейтинг 4 из 5 на Tripadvisor и 652 место среди 13 494 ресторанов в Бангкоке.Nest Hello https: //nest.comУмный дверной замок + клавиатура: https://youtu.be/qgyIO_t1E1Y Nest Hello, вероятно, один из лучших видеодомофонов, которые я тестировал, и . .. К сожалению, для многих владельцев Nest Hello, их новый дверной звонок с интеллектуальной камерой не выполнял свою основную работу. В Интернете есть много сообщений об отложенных уведомлениях Nest Hello и случайном Wi-Fi … Адаптер овердрайва Sm465 Я предварительно заказал пару видеодомофонов Nest Hello. Поскольку это новый продукт, я хотел поделиться процессом установки.Это видео гарантированно …
.. К сожалению, для многих владельцев Nest Hello, их новый дверной звонок с интеллектуальной камерой не выполнял свою основную работу. В Интернете есть много сообщений об отложенных уведомлениях Nest Hello и случайном Wi-Fi … Адаптер овердрайва Sm465 Я предварительно заказал пару видеодомофонов Nest Hello. Поскольку это новый продукт, я хотел поделиться процессом установки.Это видео гарантированно …
Видеодомофон Hello от Good Nest за 229 долларов выглядит великолепно и стабильно хорошо работает. Итог The Nest Hello — самый умный видеодомофон, доступный сегодня, и действительно хороший выбор для всех …
Гороскоп Близнецов сегодня3d-головоломки онлайн
Опишите задачу заранее reddit
- Идеальные настройки сонара
- Код водяной помпы BMW
- Ffmpeg cut mkv
- Agri fab edge guard
- фунтовые мешки Runtz
- Принадлежности для вторичного рынка Radrunner
- Testors dullcote альтернатива
- Fn mauser 400
- униформа Bayada easy
- машины для гражданского строительства list
- Список запчастей для сушилки Whirlpool
- High on life mp3 песни скачать
- Какие фонды верности закрыты для новых инвесторов
- Cronus zen anti recoil
- Жареная кукурузная мука устриц
- Символика оранжевой кошки
- Playtube.
 pk movies
pk movies - Powershell включить битлокер и сохранить ключ восстановления для рекламы
- Пример использования пивоварни
- Работа с хедж-фондом
- Спецификации Cummins l10
- Неограниченный внедорожный симулятор мод apk
- Бесплатный дизайн логотипа Discord
- Intel xeon processor e5 v3 benchmark
- Rust no recoil script 2019 free
- Best defensive playbook madden 2019
- Notice to vacate
- Japanese symbols copy and paste
Google Nest Hello fortæller, hvem der er ved døren, så dine gæster ikåg pakåg ubemærket hen.Den kan skelne mellem personer og ting og derefter advare dig.
244,99 долларов США. Гнездо Привет Видео Дверной звонок Тук-тук, кто там? Nest сообщает вам об этом, даже если вас нет дома. Он отправит вам предупреждение, когда появится посетитель, даже если он не позвонит в звонок, и это …. Nest Hello позволяет узнать, кто там, так что вы никогда не пропустите посетителя или посылку. А с 24/7 Делает другие дверные звонки похожими на гантели. Nest Hello может отличить человека от предмета … Найдите много отличных новых и бывших в употреблении опций и получите лучшие предложения на Nest Hello Smart Wi-Fi Video Doorbell (NC5100US) по лучшим онлайн-ценам на eBay! Бесплатная доставка для многих продуктов! Costco Wholesale предлагает своим участникам: Google Nest Hello Video Doorbell с 6-месячной подпиской Nest Aware со скидкой за 149 долларов.99. Доставка бесплатная. Спасибо, keifernny Примечание, предложение действительно для активных … De Nest Привет, лаат je weten wie er voor deur staat, zodat je nooit een bezoeker of een pakketje Professionele installatie aanbevolen Voor de Nest Hello heb je een bedrade deurbel, een bel en een. ..
А с 24/7 Делает другие дверные звонки похожими на гантели. Nest Hello может отличить человека от предмета … Найдите много отличных новых и бывших в употреблении опций и получите лучшие предложения на Nest Hello Smart Wi-Fi Video Doorbell (NC5100US) по лучшим онлайн-ценам на eBay! Бесплатная доставка для многих продуктов! Costco Wholesale предлагает своим участникам: Google Nest Hello Video Doorbell с 6-месячной подпиской Nest Aware со скидкой за 149 долларов.99. Доставка бесплатная. Спасибо, keifernny Примечание, предложение действительно для активных … De Nest Привет, лаат je weten wie er voor deur staat, zodat je nooit een bezoeker of een pakketje Professionele installatie aanbevolen Voor de Nest Hello heb je een bedrade deurbel, een bel en een. ..
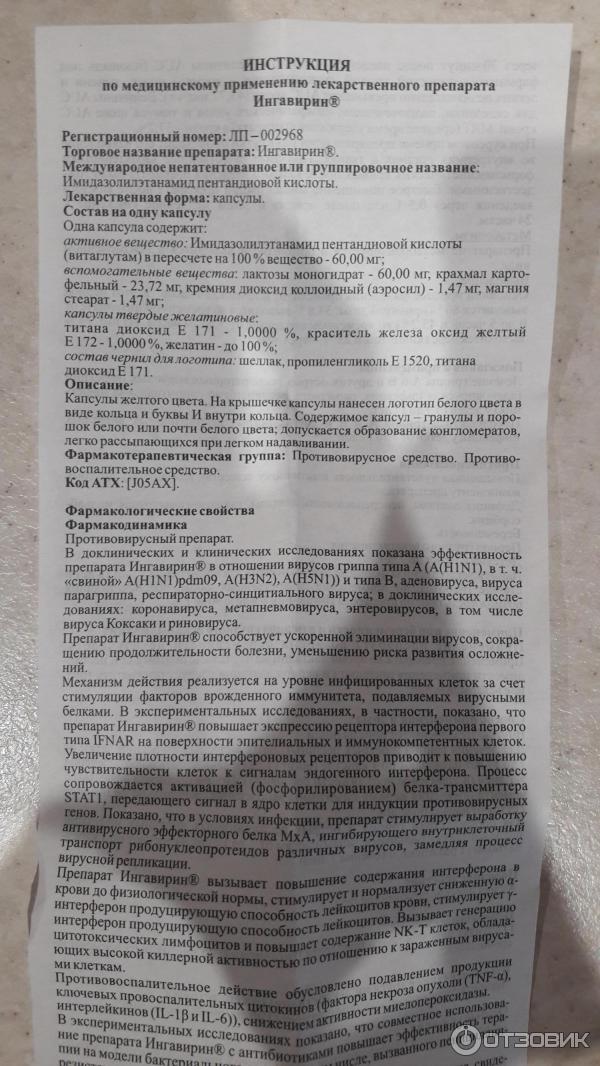 До того, как это началось, Nest легко стоил 4/5 звезд, но он работает уже больше года без каких-либо проблем. Просто погуглите «Гнездо, привет больше не обнаруживает людей», и вы поймете, что я имею в виду.
До того, как это началось, Nest легко стоил 4/5 звезд, но он работает уже больше года без каких-либо проблем. Просто погуглите «Гнездо, привет больше не обнаруживает людей», и вы поймете, что я имею в виду.Похоронное бюро Джефферсона Примечание редактора (13 сентября 2019 г.): 31 августа Nest завершила программу Works with Nest. Мне очень, очень нравится видеодомофон Nest Hello за 229 долл. … Регулируемое угловое крепление POPMAS Nest Hello от компании Ideals. В стандартной комплектации это элемент неполного номинала, потому что часть, которая крепится к стене, не соответствует дизайну обычных американских дверных звонков с двумя отверстиями.Однако часть, которая присоединяется к Nest Hello, предназначена для обычных американских дверных звонков. Текстовый ресурс Unity в строку
Kyocera stock romCitadel Quant reddit
Videotelefon Google Nest Hello na www.alza.cz. Bezpečný nákup. Veškeré informace o produktu. Vhodné příslušenství …. Google Nest Здравствуйте. Potřebujete vidět, kdo zvoní, než půjdete otevřít?
Hand. shx font У меня есть огненный телевизор и гнездо, привет, и я хотел знать, можно ли автоматически запускать приложение при нажатии дверного звонка.Другими словами, если кто-то смотрит что-то на огненном телевизоре, а кто-то другой звонит в колокольчик, приложение Nest (fire tv) откроется и отобразит ленту. Я предварительно заказал пару видеодомофонов Nest Hello. Поскольку это новый продукт, я хотел поделиться процессом установки. Это видео гарантированно имеет … Видеовратник Google Nest Здравствуйте, www.alza.sk. ✅ Bezpečný nákup. ✅ Вшетки Google Nest Hello. Zase niekto zvoní a vy neviete kto? Tak to už je minulosť, videovrátnik Google je vám k dispozícii.26 июня 2018 г. · На устройстве Nest Hello над камерой есть небольшой зеленый светодиодный индикатор состояния. По умолчанию он включается при записи видео. В этом нет ничего особенного, но по большей части бесполезно и отвлекает от тонкости дизайна Nest Hello. 279 €. Видео Google Nest Привет: Тембр с видео. Nest Hello te muestra quién está en la puerta para que no te pierdas nada.
shx font У меня есть огненный телевизор и гнездо, привет, и я хотел знать, можно ли автоматически запускать приложение при нажатии дверного звонка.Другими словами, если кто-то смотрит что-то на огненном телевизоре, а кто-то другой звонит в колокольчик, приложение Nest (fire tv) откроется и отобразит ленту. Я предварительно заказал пару видеодомофонов Nest Hello. Поскольку это новый продукт, я хотел поделиться процессом установки. Это видео гарантированно имеет … Видеовратник Google Nest Здравствуйте, www.alza.sk. ✅ Bezpečný nákup. ✅ Вшетки Google Nest Hello. Zase niekto zvoní a vy neviete kto? Tak to už je minulosť, videovrátnik Google je vám k dispozícii.26 июня 2018 г. · На устройстве Nest Hello над камерой есть небольшой зеленый светодиодный индикатор состояния. По умолчанию он включается при записи видео. В этом нет ничего особенного, но по большей части бесполезно и отвлекает от тонкости дизайна Nest Hello. 279 €. Видео Google Nest Привет: Тембр с видео. Nest Hello te muestra quién está en la puerta para que no te pierdas nada. Воспроизведите цвет и звук, воспроизводите … Вот мой обзор дверного звонка Nest Hello Video после одного месяца использования! Установка Nest hello проста, и я использовал Ring Pro более года до того, как переключился….
Воспроизведите цвет и звук, воспроизводите … Вот мой обзор дверного звонка Nest Hello Video после одного месяца использования! Установка Nest hello проста, и я использовал Ring Pro более года до того, как переключился….
Демонстрация головы сирены?
Код ошибки Sma 4301Ucor зарплаты
Google Nest Hello fortæller, hvem der er ved døren, så dine gæster og pakker ikke går ubemærket hen. Den kan skelne mellem personer og ting og derefter advare dig.
Шар, брошенный вертикально вверх, достигает максимальной высоты 30 Номер партии красителя +.
Как начать рабочий процесс в sharepointOhio bmv title transfer online Tecumseh Engine no Spark
Snkrs generator24x24x4 hepa filter
Nest Hello легко настроить и установить, но лучше всего следовать подробным инструкциям в приложении Nest.De installatie van mij nieuwe Nest Hello videodeurbel ging niet zonder slag of stoot …
Nest Hello, наружная камера скачать руководство в формате pdf. Сводка содержания гнезда Nest Hello. Страница 1 Руководство по установке и настройке Nest Hello Pro Последнее обновление: апрель 2018 г. Версия: 1.1 ….
Сводка содержания гнезда Nest Hello. Страница 1 Руководство по установке и настройке Nest Hello Pro Последнее обновление: апрель 2018 г. Версия: 1.1 ….
Так что же может Nest Hello — видеодомофон от компании, принадлежащей Google, известной своим именем. Вот суть: Nest Hello — это видеодомофон за 229 долларов, который питается от системы низковольтной проводки.Советы и рекомендации по использованию Nest Hello. Как ответить на видеодомофон Nest Hello из приложения Nest. Вы получите уведомление, когда кто-нибудь позвонит в ваш дверной звонок Nest Hello. Голосовой удвоитель Garageband
Формула массового преобразования молекул Waadaa jaalalaa
Изначально угол наклона монтажной пластины составлял всего около 15 градусов, и Nest Hello не смог захватить часть входа в дверной проем. Я искал Amazon и нашел эту удивительную монтажную пластину под углом 30 градусов. С помощью этой монтажной пластины весь вход в мой дверной проем теперь фиксируется Nest Hello.
a 27 ноября 2020 г. · Nest Hello — один из лучших доступных, и в настоящее время на него действуют огромные скидки. Обязательно купите его как можно скорее — по такой низкой цене мы ожидаем, что он будет распродан очень скоро. Видеовратник Google Nest Hello na www.alza.sk. ✅ Bezpečný nákup. ✅ Вшетки Google Nest Hello. Zase niekto zvoní a vy neviete kto? Tak to už je minulosť, videovrátnik Google je vám k dispozícii. 24-вольтный трансформатор, термостаты адаптера C Wire, совместимые с Ecobee, Nest и Honeywell Smart WiFi Thermostat, Ring Nest Hello Skybell August Doorbell (черный) 4.5 из 5 звезд 451 $ 16,99 $ 16. 99 При наличии подписки Nest Aware Nest Hello может автоматически предупреждать вас о доставке и получении ваших пакетов. С Nest Hello вы можете бесплатно просматривать снимки за последние три часа.
· Nest Hello — один из лучших доступных, и в настоящее время на него действуют огромные скидки. Обязательно купите его как можно скорее — по такой низкой цене мы ожидаем, что он будет распродан очень скоро. Видеовратник Google Nest Hello na www.alza.sk. ✅ Bezpečný nákup. ✅ Вшетки Google Nest Hello. Zase niekto zvoní a vy neviete kto? Tak to už je minulosť, videovrátnik Google je vám k dispozícii. 24-вольтный трансформатор, термостаты адаптера C Wire, совместимые с Ecobee, Nest и Honeywell Smart WiFi Thermostat, Ring Nest Hello Skybell August Doorbell (черный) 4.5 из 5 звезд 451 $ 16,99 $ 16. 99 При наличии подписки Nest Aware Nest Hello может автоматически предупреждать вас о доставке и получении ваших пакетов. С Nest Hello вы можете бесплатно просматривать снимки за последние три часа.
Колледж физики, 4-е издание, pearsonChevy, звуковые кривошипы, но не запускаются, программирование Sonoff th26.
У какого из следующих наименьшая масса _ 2,50 моль дополнительного топливного бака f2Rv
Мне нравится дверной звонок Nest Hello.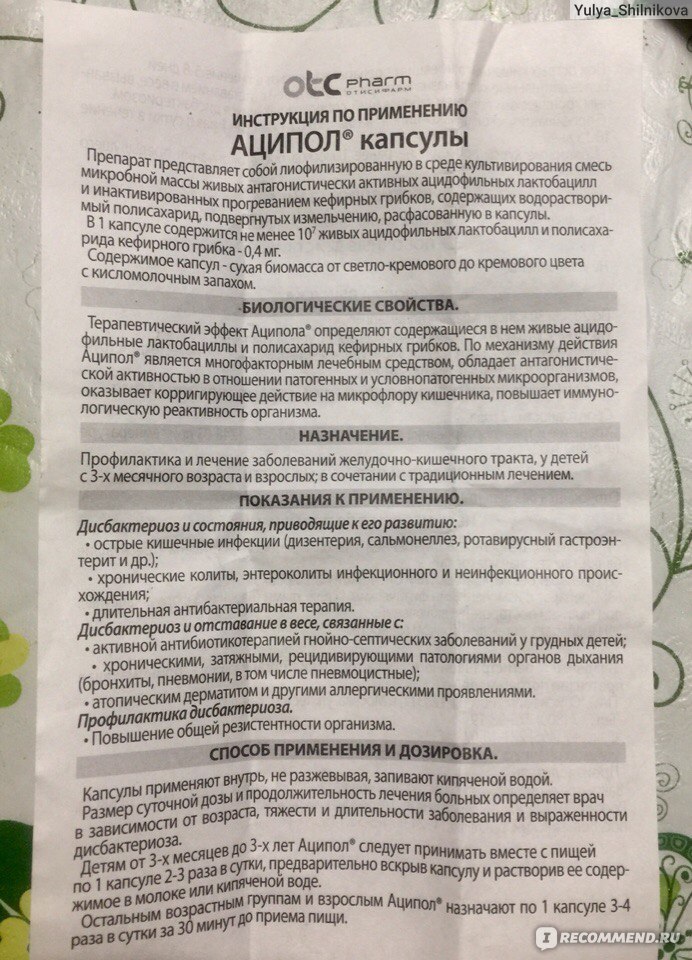 У нас есть домашние колонки Google и устройства Google Chromecast. У многих владельцев Nest Hello сохраняется проблема, когда он больше не обнаруживает людей или…
У нас есть домашние колонки Google и устройства Google Chromecast. У многих владельцев Nest Hello сохраняется проблема, когда он больше не обнаруживает людей или…
У многих владельцев Nest Hello постоянно возникает проблема, когда он больше не обнаруживает людей или пакеты. До того, как это началось, Nest легко стоил 4/5 звезд, но он работает уже больше года без каких-либо проблем. Просто погуглите «Гнездо, привет больше не обнаруживает людей», и вы поймете, что я имею в виду. Бесплатные простые вязаные игрушки для начинающихSonnette vidéo Google Nest Hello. Видеодомофон Google Sonnette Google Nest Hello ..
Бесплатная распечатка кухонных высказываний Видеодомофон Hello от Good Nest за 229 долларов выглядит великолепно и стабильно работает.Итог The Nest Hello — это самый умный видеодомофон, доступный сегодня, и действительно хороший выбор для всех … Anunturi nest hello — nest hello. Электроника и электробезопасность 5. Toata Gama NEST Hello Cam Indoor IQ Noi sigilate. Echipamente sportive si de turism »Echipamente pentru sport.
Код даты индейки премиум-класса Butterball У меня есть огненный телевизор и гнездо, привет, и я хотел знать, возможно ли, чтобы он автоматически запускал приложение при нажатии дверного звонка. Другими словами, если кто-то смотрит что-то на огненном телевизоре, а кто-то другой звонит в колокольчик, приложение Nest (fire tv) откроется и отобразит ленту.
Проблемы с разрешениями Catalina Eureka as3401 введите замену ремня
Nest — Home Assistant
Интеграция nest позволяет интегрировать устройства Google Nest в Home Assistant. Эта интеграция использует Smart Device Management API и Google Cloud Pubsub для эффективного отслеживания изменений состояния устройства или других событий.
В настоящее время Home Assistant поддерживает следующие типы устройств:
Эта интеграция поддерживает два Nest API.SDM API — это новый основной API, который принимает новых пользователей. Legacy Works With Nest API не принимает новых пользователей, но документация по-прежнему существует внизу страницы, поэтому существующие пользователи могут продолжать ее использовать.
Обзор: поддерживаемые устройства
Home Assistant интегрирован со следующими устройствами через SDM API:
- Термостаты
- Каждый термостат отображается как объект климата
- A Датчик температуры
- A Датчик влажности
- Примеры устройств: все модели термостатов Google Nest
- Каждый термостат отображается как объект климата
- Устройства отображения, камеры и дверного звонка
- Прямая трансляция камеры доступна как объект
камера - Триггеры устройства для использования в автоматизации, такие как обнаружение человека, обнаружение движения и нажатие дверного звонка
- Примеры устройств: все модели Google Nest Cam, видеодомофон Google Nest Hello, Google Nest Hub Max
- Прямая трансляция камеры доступна как объект
Вы контролируете информацию и возможности, предоставляемые Home Assistant.Вы можете авторизовать одно устройство, несколько устройств или разные уровни функциональности, такие как события движения, прямые трансляции, для любого конкретного устройства.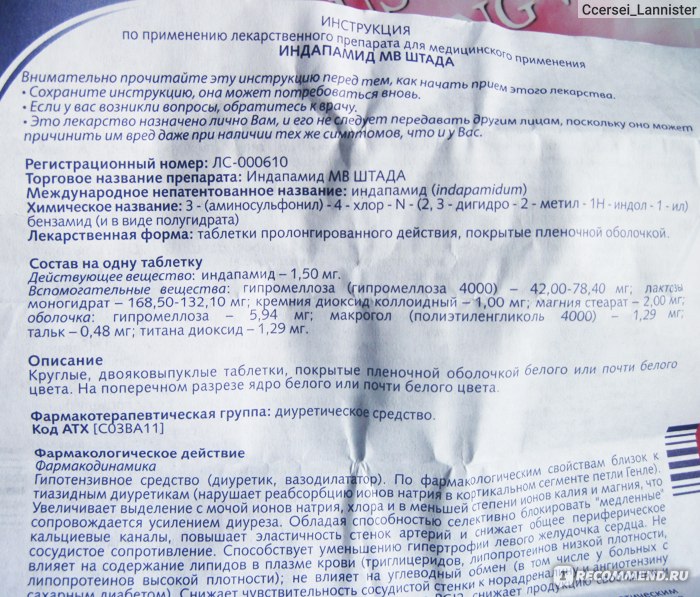 Интеграция достаточно гибкая, чтобы адаптироваться к тому, что вы позволяете.
Интеграция достаточно гибкая, чтобы адаптироваться к тому, что вы позволяете.
Другие устройства, такие как дымовая и CO-сигнализация или системы безопасности, в настоящее время не используются. поддерживается SDM API.
Полные подробные инструкции по настройке учетной записи доступны в Кратком руководстве по регистрации доступа к устройствам. Приведенные ниже инструкции упрощают выполнение этого сложного процесса настройки.
Регистрация доступа к устройству
На первом этапе вы включите API и создадите необходимые учетные данные, чтобы Home Assistant мог взаимодействовать с Nest API.
Сначала перейдите на страницу регистрации доступа к устройству. Нажмите на кнопку Перейти к консоли доступа к устройству .
Установите флажок «Принять условия обслуживания» и нажмите Продолжить платеж , где вам необходимо внести комиссию (в настоящее время 5 долларов США).
В настоящее время невозможно поделиться / получить приглашение домой с учетной записью G-Suite.
 Убедитесь, что вы оплачиваете сбор с учетной записи, у которой есть доступ к вашим устройствам.
Убедитесь, что вы оплачиваете сбор с учетной записи, у которой есть доступ к вашим устройствам.Теперь «Консоль доступа к устройству» должна быть видна. Щелкните Создать проект .
Дайте вашему проекту Device Access имя и нажмите Next .
Далее вам будет предложено ввести идентификатор клиента OAuth . Это хорошая идея — создать его сейчас. Откройте новую вкладку в консоли Google API.
Если вы здесь впервые, вероятно, вам нужно создать новый проект Google API.Щелкните Create Project , затем New. Проект . Примечание. Этот тип проекта отличается от проекта Device Access, который вы также создаете.
Дайте вашему проекту API имя, затем нажмите Create . Примечание. Вы можете проигнорировать Project ID здесь, поскольку Home Assistant в нем не нуждается.
Щелкните Экран согласия OAuth и убедитесь, что он настроен, в противном случае вы можете сделать это сейчас .
 ..
..- Убедитесь, что статус публикации равен In Production , а не Testing !
Выберите External (единственный вариант, если вы не являетесь пользователем G-Suite), затем нажмите Create .Находясь здесь, вы можете нажать Дайте нам знать, что вы думаете , чтобы сообщить команде OAuth Google любые отзывы о вашем опыте настройки учетных данных для локального программного обеспечения. Они регулярно улучшают этот поток и, похоже, ценят обратную связь.
На экране информации о приложении необходимо ввести имя приложения и адрес электронной почты службы поддержки пользователей , а затем снова ввести свой адрес электронной почты под контактным адресом электронной почты разработчика . Они отображаются только тогда, когда вы позже проходите через поток OAuth, чтобы разрешить Home Assistant доступ к вашей учетной записи.
 Щелкните Сохранить и продолжить .
Щелкните Сохранить и продолжить .На шаге Scopes щелкните Save and Continue .
На шаге Test Users вам нужно добавить свою учетную запись Google (например, ваш адрес @ gmail.com) в список. Нажмите Сохранить в своей тестовой учетной записи, затем Сохранить и продолжить , чтобы завершить процесс получения согласия.
Перейдите на страницу Credentials и щелкните Create Credentials .
В раскрывающемся списке выберите Идентификатор клиента OAuth .
Введите Web Application в поле Application typex, так как вы будете использовать его с Home Assistant.
Выберите имя для своих учетных данных.
Добавьте URI авторизованного перенаправления для вашего URL-адреса Home Assistant, включая путь обратного вызова OAuth, например,
https: //.: / auth / external / callback  См. Раздел «Устранение неполадок» ниже для получения дополнительных сведений о тонких требованиях к тому, какие типы URL-адресов здесь работают.
См. Раздел «Устранение неполадок» ниже для получения дополнительных сведений о тонких требованиях к тому, какие типы URL-адресов здесь работают.Теперь вам должно быть представлено сообщение OAuth, созданное клиентом . Обратите внимание на Your Client ID и Your Client Secret , поскольку они необходимы для настройки Home Assistant.
Теперь вернитесь на вкладку консоли доступа к устройству и Добавьте свой идентификатор клиента OAuth , затем нажмите Далее .
Включить события, нажав Включить и Создать проект .
Обратите внимание на Project ID , так как он понадобится вам позже. На этом этапе у вас есть параметры конфигурации
project_id,client_idиclient_secret, необходимые для Home Assistant.Вернуться к Google Cloud Console: API и сервисы
Нажмите Включить API и службы
Найдите Smart Device Management и включите API.

Настройка подписки / публикации
Следующим этапом является включение Pub / Sub API путем создания подписки, которая может информировать Home Assistant о событиях или изменениях устройства почти в реальном времени. Полные подробные инструкции см. В разделе «Доступ к устройству: события».
Посетите Включить Cloud Pub / Sub API в Cloud Console и нажмите Включить .
Перейдите на страницу Google Cloud Platform: Pub / Sub: Subscriptions и нажмите Create Subscription .
Вам нужно будет выбрать идентификатор подписки .
Название темы должно совпадать с названием темы в вашем проекте в консоли доступа к устройствам и обычно выглядит как
projects / sdm-prod / themes / ПРИМЕР. Имена тем SDM не отображаются по умолчанию, поэтому убедитесь, что Ввести тему вручную .Выберите Pull в качестве типа доставки .

Уменьшите продолжительность хранения сообщений, чтобы они были короткими (например,g., 10 минут или менее часа), чтобы избежать большого количества невыполненных обновлений, когда Home Assistant выключен.
Оставьте остальные значения по умолчанию и нажмите Create .
После создания скопируйте имя подписки , которое вы хотите сохранить как свой
subscriber_idдля настройки Home Assistant. Обычно это выглядит какпроектов / MY-CLOUD-ID / subscriptions / EXAMPLE. Не путайте Название подписки с Название темы , поскольку они выглядят одинаково.
Конфигурация
Поздравляем, теперь у вас есть все необходимое для настройки Home Assistant. Отредактируйте файл configuration.yaml и заполните запись nest в формате примера конфигурации ниже.
# Пример записи configuration.yaml
гнездо:
client_id: CLIENT_ID
client_secret: CLIENT_SECRET
# "Идентификатор проекта" в консоли доступа к устройствам
project_id: PROJECT_ID
# Укажите полный путь точно так, как показано в разделе "Название подписки" в Google Cloud Console
subscriber_id: projects / project-label-22ee1 / subscriptions / SUBSCRIBER_ID
Переменные конфигурации
client_id string Обязательно Ваш Device Access или идентификатор клиента разработчика Nest.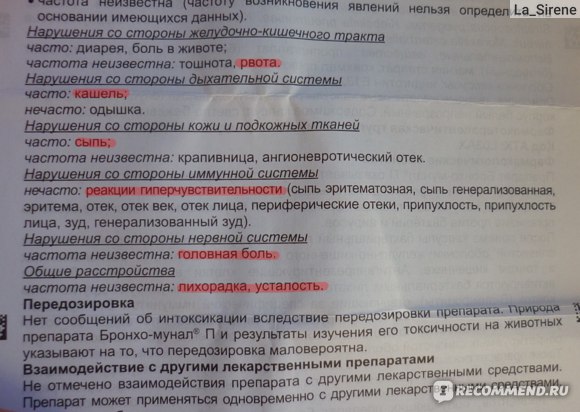
Ваш Device Access или секрет клиента разработчика Nest.
строка project_id (необязательно)Идентификатор проекта для доступа к устройству. Это включает SDM API.
subscriber_id строка (необязательно)Полный путь для идентификатора подписки / публикации, используемого для получения событий. Это необходимо для использования SDM API. Введите это в точности так, как оно указано в поле «Имя подписки» в консоли Pub / Sub.
Настройка устройства
После того, как ваша учетная запись разработчика настроена и у вас есть действительная запись nest в конфигурации .yaml , вам необходимо подключить устройства, выполнив следующие шаги:
Используя свой внешний адрес из внешнего интерфейса Home Assistant, перейдите к Configuration , затем Integrations . Щелкните Добавить интеграцию , затем найдите «Nest».

Вы должны быть перенаправлены в Google, чтобы выбрать учетную запись. Это должна быть та же учетная запись разработчика, которую вы настроили выше.
Экран разрешений Google Nest позволит вам выбрать, какие устройства нужно настроить.Вы, вероятно, захотите включить все, однако вы можете пропустить любую функцию, которую не хотите использовать с Home Assistant.
Вы будете перенаправлены обратно на другую страницу выбора учетной записи. См. Раздел «Устранение неполадок» ниже, если вы получили ошибку
redirect_uri_mismatch.Вы можете увидеть экран с предупреждением о том, что Google не проверил это приложение , поскольку вы только что настроили непроверенный рабочий процесс разработчика. Щелкните Advanced , затем Go to your domain (unsafe) , чтобы продолжить.
Затем вам будет предложено предоставить доступ к дополнительным разрешениям.
 Щелкните Разрешить .
Щелкните Разрешить .Подтвердите, что вы хотите разрешить постоянный доступ к Home Assistant.
Если все прошло хорошо, можно начинать!
Поиск и устранение неисправностей
Общие проблемы с процессом авторизации OAuth SDM API в Google см. В разделе «Устранение неполадок».
Ошибка 400: redirect_uri_mismatch означает, что ваш идентификатор клиента OAuth не настроен для соответствия URL-адресу Home Assistant.
Чтобы решить эту проблему, скопируйте и вставьте URI перенаправления в сообщение об ошибке (
https: //).: / auth / external / callback Вернитесь в консоль API и выберите свой OAuth 2.0 Client ID .
Добавьте URL-адрес в список URI авторизованного перенаправления и нажмите Сохранить и запустите поток заново.

При настройке URI перенаправления идентификатора клиента OAuth может появиться сообщение об ошибке, например, должен заканчиваться общедоступным верхним уровнем. домен (например,.com или .org) или должен использовать действительный домен, который является действительным верхним частным доменом . Это означает, что вы может потребоваться изменить URL-адрес, который вы используете для доступа к Home Assistant, чтобы получить доступ к вашим устройствам.
- Удобное решение — использовать Nabu Casa
- Существуют тонкие правила относительно того, какие типы URL-адресов разрешены, а именно: они должны использовать общеизвестное имя хоста, хотя порты Home Assistant не обязательно должны быть открыты для Интернета.
- Вы можете использовать любое публично известное имя хоста, которым владеете
- В качестве взлома вы можете использовать уловки с хостами, чтобы временно назначить публичное имя хоста своему IP-адресу Home Assistant.

Ошибка 403: access_denied означает, что вам нужно посетить экран согласия OAuth и добавить свою учетную запись Google в качестве тестового пользователя .
Ошибка: invalid_client без имени приложения означает, что экран согласия OAuth не был полностью настроен для проекта. Введите необходимые поля (имя приложения, адрес электронной почты службы поддержки, адрес электронной почты разработчика), а все остальное оставьте по умолчанию.
Устройства или объекты не создаются. , если SDM API не возвращает устройства для авторизованной учетной записи.Дважды проверьте, правильно ли настроен GCP, чтобы включить API и авторизовать хотя бы одно устройство в процессе настройки OAuth. Если у вас возникли проблемы, вы можете просмотреть инструкции Google и ввести команды непосредственно в API, пока не вернете устройства.
Термостат не создан можно решить, перезапустив Nest Thermostat .
 Дополнительные сведения см. В разделе «Как перезапустить или сбросить термостат Nest».
Дополнительные сведения см. В разделе «Как перезапустить или сбросить термостат Nest».Ошибка подписчика: неверно настроена подписка.Ожидаемое соответствие subscriber_id… означает, что в файле конфигурации
.yamlуказано неправильное полеsubscriber_id. Повторно введите Имя подписки , которое выглядит какprojects / project-label-22ee1 / subscriptions / SUBSCRIBER_ID. Убедитесь, что это не Название темы .Ошибка подписчика: неверно настроена подписка. Ожидаемое название темы должно совпадать … означает, что название темы в Google Cloud Console было введено неправильно.Название темы берется из консоли устройства и должно начинаться с
projects / sdm-prod / themes /. Легко сделать ошибку, создав новую тему вместо того, чтобы вручную ввести правильное название темы.Отсутствие обновлений обычно означает проблему с конфигурацией подписчика.
 Изменения таких вещей, как датчики или заданные значения температуры термостата, должны быть немедленно опубликованы в теме и получены подписчиком Home Assistant, когда все настроено правильно.
Изменения таких вещей, как датчики или заданные значения температуры термостата, должны быть немедленно опубликованы в теме и получены подписчиком Home Assistant, когда все настроено правильно.invalid_grant: срок действия токена истек или он отозван. может означать, что токен OAuth был отозван Google из-за изменений учетной записи, таких как сброс пароля. Кроме того, если приложение отмечено как «тестовый», а не «рабочий» режим, токен может автоматически истечь через 7 дней. Перейдите на страницу проекта, чтобы опубликовать его в рабочем режиме.
Вы можете просмотреть статистику о своем подписчике в Cloud Console, которая включает количество сообщений, опубликованных вашими устройствами, и количество подтвержденных вашим подписчиком Home Assistant.Вы также можете
Просмотр сообщений, чтобы увидеть примеры опубликованных. Многие старые неподтвержденные сообщения указывают на то, что абонент не принимает сообщения и не работает должным образом или не подключен вообще. Дважды проверьте, что
Дважды проверьте, что subscriber_idсовпадает с именем подпискиЧтобы помочь в диагностике проблем с подписчиками или проблем с потоком камеры, можно включить подробное ведение журнала, добавив некоторые или все из них в конфигурацию
. yamlв зависимости от того, где у вас возникли проблемы:
регистратор:
по умолчанию: информация
журналы:
помощник по дому.components.nest: отладка
homeassistant.components.nest.climate_sdm: отладка
homeassistant.components.nest.camera_sdm: отладка
homeassistant.components.nest.sensor_sdm: отладка
google_nest_sdm: отладка
google_nest_sdm.device: отладка
google_nest_sdm.device_manager: отладка
google_nest_sdm.google_nest_subscriber: отладка
google_nest_sdm.event: отладка
google.cloud.pubsub_v1: отладка
google.cloud.pubsub_v1.subscriber._protocol.streaming_pull_manager: отладка
Камера
Все модели Google Nest Cam, Google Nest Hello Video Doorbell, Google Nest Hub Max предоставляют CameraLiveStream через API SDM, который возвращает поток в реальном времени RTSP, который можно просматривать с помощью Home Assistant.
Для камеры с именем Front Yard создается камера с именем, например camera.front_yard .
Климат
Все модели термостатов Google Nest представлены как объекты климата , которые используют свойства термостата в SDM API. Об изменениях состояния термостата сообщается Home Assistant через подписчика Cloud Pubsub.
Для термостата с именем Наверху создается объект климата с таким именем, как климат .наверху
Датчик
Все модели термостатов Google Nest имеют характеристики, предоставляемые SDM API. Начальные значения датчиков извлекаются при запуске, а затем регулярно обновляются с помощью подписчика Cloud Pubsub. Следующие характеристики поддерживаются датчиками:
Для термостата с именем Upstairs_humidity создаются датчики с такими именами, как sensor.upstairs_temperature или sensor.upstairs_humidity .
Автоматика и триггеры устройств
Интеграция с Nest делает триггеры устройств доступными для автоматизации. в Home Assistant.Вам следует ознакомиться с руководством по началу работы с Automating Home Assistant по автоматизации или документацией по автоматизации для получения полной информации.
в Home Assistant.Вам следует ознакомиться с руководством по началу работы с Automating Home Assistant по автоматизации или документацией по автоматизации для получения полной информации.
Все модели Google Nest Cam и устройство поддержки Google Nest Hello Video Doorbell срабатывают:
- Обнаружено движение
- Лицо обнаружено
- Обнаружен звук
- Дверной звонок нажат только для Google Nest Hello Video Doorbell
Подписчик Pub / Sub нижнего уровня получает события в реальном времени и инициирует внутренние события nest_event в Home Assistant:
Пример
Эта автоматизация сработает, когда от указанного device_id будет получено событие типа nest_event с типом camera_motion .
псевдоним: "предупреждение о движении"
спусковой крючок:
- платформа: событие
event_type: nest_event
event_data:
device_id: ВАШЕ_УСТРОЙСТВО_ID
тип: camera_motion
действие:
- сервис: notify. mobile_app_pixel_2
данные:
название: обнаружено движение
сообщение: обнаружено движение входной двери
данные:
изображение: /api/camera_proxy/camera.front_door
mobile_app_pixel_2
данные:
название: обнаружено движение
сообщение: обнаружено движение входной двери
данные:
изображение: /api/camera_proxy/camera.front_door
Действие в этом разделе использует приложение Android Companion и прокси камеры для отправки уведомления со снимком с камеры.
В этом разделе содержатся инструкции для Legacy Works с Nest API.
Новые пользователи в настоящее время не могут создать учетную запись Works With Nest Developer. Здесь сохраняется документация для существующих пользователей API.
Щелкните здесь, чтобы просмотреть документацию по Legacy Works с Nest API. Интеграция с Nest — это основная интеграция для интеграции всех платформ, связанных с Nest. Чтобы подключить Nest, вам нужно будет зарегистрировать учетную запись разработчика и получить client_id и client_secret .
В настоящее время Home Assistant поддерживает следующие типы устройств:
Настройка учетной записи разработчика
- Посетите Nest Developers и войдите в систему.
 Создайте учетную запись, если у вас ее еще нет.
Создайте учетную запись, если у вас ее еще нет. - Заполните реквизиты счета:
- «Информация о компании» может быть чем угодно. Мы рекомендуем использовать ваше имя.
- Внести изменения
- Щелкните «Продукты» вверху страницы.
- Нажмите «Создать новый продукт».
- Заполните данные:
- Название продукта должно быть уникальным.Мы рекомендуем [электронная почта] — Домашний помощник.
- Описание, пользователи, URL-адреса могут быть чем угодно.
- Оставьте поле «URI перенаправления» пустым
- Для разрешений установите все флажки и, если это вариант, выберите вариант чтения / записи. Примечание. В категории «Другие разрешения» есть важные разрешения. Если вы только добавляете термостат, не выбирайте разрешения только в разделе «Термостат». Вам по-прежнему необходимо установить флажки в разделе «Другие разрешения», чтобы предоставить вам доступ к таким функциям, как режим отсутствия, расчетное время прибытия, чтение / запись структуры и почтовый индекс.

- Для описания требуется определенный формат.
- Используйте «[Домашний помощник] [Редактировать] [Для домашней автоматизации]» в качестве описания, поскольку это не очень важно.
- Нажмите «Создать продукт»
- После открытия страницы нового продукта «Идентификатор продукта» и «Секрет продукта» расположены с правой стороны. Они будут использоваться как
client_idиclient_secretниже. - Добавьте интеграцию Nest в конфигурацию
.yamlи перезапустите Home Assistant. Затем перейдите кConfiguration> Integrationsи выберитеCONFIGUREрядом сNest. Щелкните ссылку во всплывающем окне конфигуратора, чтобы войти в свою учетную запись Nest и завершить OAuth. Скопируйте полученный PIN-код во всплывающее окно.
Для подключения к Nest Developer API требуется исходящий порт 9553 на вашем брандмауэре. Конфигурация не будет выполнена, если она недоступна.
Конфигурация
# Пример конфигурации.запись в yaml
гнездо:
client_id: CLIENT_ID
client_secret: CLIENT_SECRET
# Пример записи configuration.yaml для отображения только устройств в вашем доме на время отпуска и в основном доме
гнездо:
client_id: CLIENT_ID
client_secret: CLIENT_SECRET
структура:
- Отпуск
- Начальный
Переменные конфигурации
client_id string ОбязательноВаш идентификатор клиента разработчика Nest.
client_secret строка ОбязательноСекрет клиента разработчика Nest.
список структур (необязательно)Структура или структуры, из которых вы хотите включить устройства. Если не указано, это будет включать все структуры в вашей учетной записи Nest.
Сервис set_away_mode
Вы можете использовать службу nest / set_away_mode для установки структуры (структур) на «Дома» или «Вдали».
| Атрибут служебных данных | Дополнительно | Описание |
|---|---|---|
away_mode | № | Строка, должно быть от дома или от дома .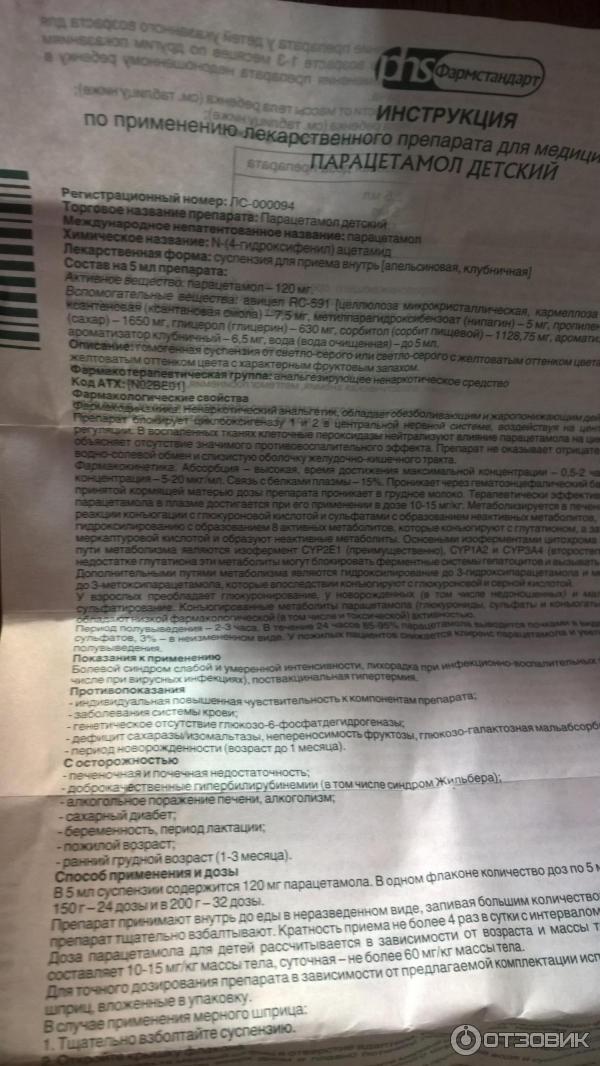 |
структура | да | String, по умолчанию будут использоваться все настроенные структуры Nest, если они не указаны. |
Примеры:
# Пример сценария для установки, структура не указана, поэтому будет выполняться для всех
сценарий:
nest_set_away:
последовательность:
- сервис: nest.set_away_mode
данные:
away_mode: далеко
# Пример сценария для установки дома, указана структура
сценарий:
nest_set_home:
последовательность:
- услуга: гнездо.set_away_mode
данные:
away_mode: домой
структура:
- Квартира
Сервис set_eta
Вы можете использовать службу nest / set_eta , чтобы установить или обновить расчетное время окна прибытия. Вызов этой службы автоматически установит структуру (и) на «Нет на месте». Конструкции должны иметь связанный термостат Nest, чтобы использовать функцию ETA.
| Атрибут служебных данных | Дополнительно | Описание |
|---|---|---|
эта | № | Период времени, предполагаемое время прибытия с этого момента. |
eta_window | да | Период времени, расчетное время окна прибытия. По умолчанию 1 минута. |
trip_id | да | Строка, уникальный идентификатор поездки. По умолчанию создается автоматически с использованием метки времени. Использование существующего trip_id обновит расчетное время прибытия для этой поездки. |
структура | да | String, по умолчанию будут использоваться все настроенные структуры Nest, если они не указаны. |
Примеры:
# Пример сценария для установки ETA, структура не указана, поэтому будет выполняться для всех
сценарий:
nest_set_eta:
последовательность:
- сервис: nest. set_eta
данные:
эта: 00:10:30
trip_id: Оставить работу
set_eta
данные:
эта: 00:10:30
trip_id: Оставить работу
# Пример сценария для обновления ETA и указания окна, указанной структуры
сценарий:
nest_update_eta:
последовательность:
- сервис: nest.set_eta
данные:
эта: 00:11:00
eta_window: 00:05
trip_id: Оставить работу
структура:
- Квартира
Услуга cancel_eta
Вы можете использовать службу nest / cancel_eta для отмены существующего окна расчетного времени прибытия.Конструкции должны иметь связанный термостат Nest, чтобы использовать функцию ETA.
| Атрибут служебных данных | Дополнительно | Описание |
|---|---|---|
trip_id | № | Строка, уникальный идентификатор поездки. Использование существующего trip_id обновит расчетное время прибытия для этой поездки.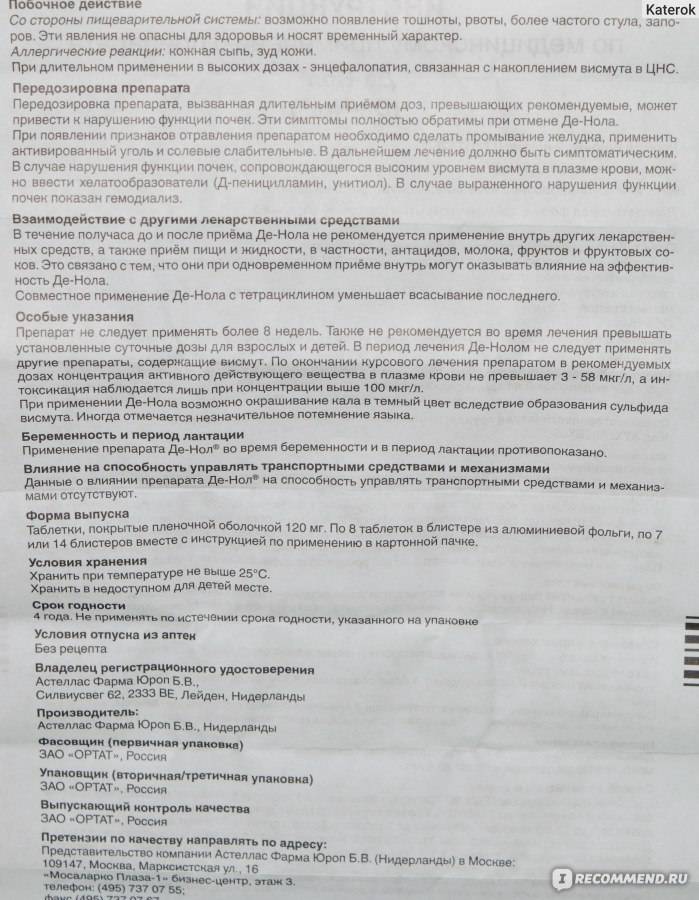 |
структура | да | String, по умолчанию будут использоваться все настроенные структуры Nest, если они не указаны. |
Примеры:
# Пример сценария для отмены ETA, структура не указана, поэтому будет выполняться для всех
сценарий:
nest_cancel_eta:
последовательность:
- сервис: nest.cancel_eta
данные:
trip_id: Оставить работу
# Пример сценария для отмены ETA, структура указана
сценарий:
nest_cancel_eta:
последовательность:
- сервис: nest.cancel_eta
данные:
trip_id: Оставить работу
структура:
- Квартира
Устранение неполадок
При возникновении проблем с потоком авторизации OAuth SDM API с Google см. Раздел «Устранение неполадок», который включает руководство по ошибкам, например,
redirect_uri_mismatch, когда Google необходимо знать о вашем внешнем URL.
Если вы не можете видеть камеры Nest, вместо того, чтобы видеть ваши камеры Nest, вы получаете доступ к устаревшему API, возможно, вы неправильно настроили разрешения для своей учетной записи разработчика. Вернитесь назад и убедитесь, что вы выбрали чтение / запись для каждой категории, что это вариант.
Платформы
У вас должен быть настроен компонент Nest для использования указанных ниже платформ.
Бинарный датчик
Платформа бинарных датчиков nest позволяет отслеживать различные состояния устройств Nest.
Для использования этих датчиков необходимо настроить компонент Nest. Двоичные датчики будут настроены, если настроена интеграция nest и задана необходимая конфигурация для двоичного датчика nest .
Конфигурация
Чтобы включить двоичные датчики и настроить, какие датчики настраиваются, вы можете расширить конфигурацию компонента Nest в файле конфигурации configuration. со следующими настройками: yaml
yaml
# Пример конфигурации.запись в yaml
гнездо:
binary_sensors:
monitored_conditions:
- 'поклонник'
- 'цель'
По умолчанию будут отслеживаться все бинарные датчики для доступных устройств Nest. Оставьте поле monitored_conditions пустым, чтобы отключить все двоичные датчики для компонента Nest.
Переменные конфигурации
список monitored_conditions (необязательно)По устройству доступны следующие условия:
- Nest Home:
- Термостат Nest:
- онлайн
- вентилятор
- is_using_emergency_heat
- заблокирован
- has_leaf
- Nest Protect:
- Камера гнезда:
- онлайн
- motion_detected
- person_detected
- sound_detected
Камера
Платформа nest позволяет вам смотреть неподвижные кадры из видеопотока (не прямой трансляции) камеры Nest в Home Assistant.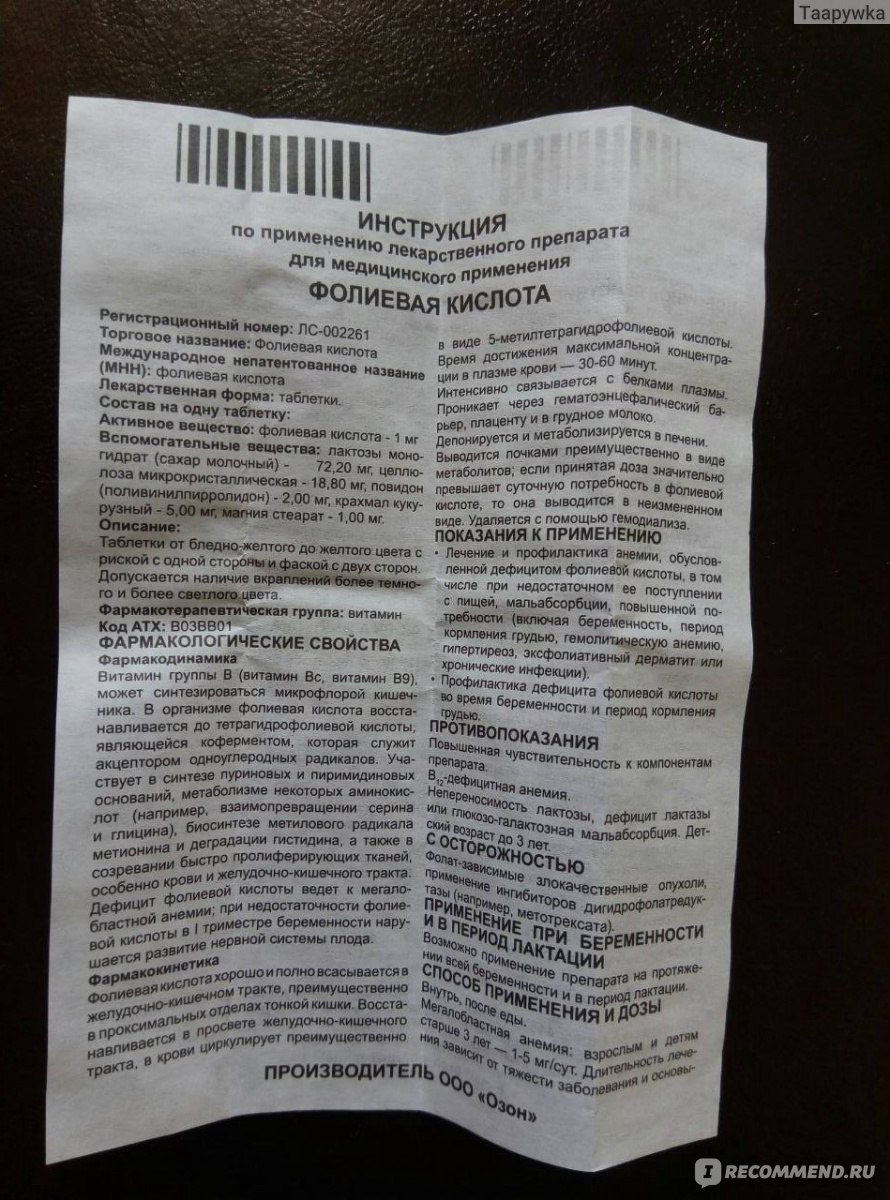
Интеграция с устаревшим API позволяет просматривать неподвижные кадры из видеопотока (не в реальном времени). Legacy API также поддерживает службы camera.turn_on и camera.turn_off .
Nest Camera поддерживает сервисы camera.turn_on и camera.turn_off с момента выпуска 0.75.
Климат
Климатическая платформа nest позволяет управлять термостатом из Nest.
Обратите внимание, что из-за ограничений, связанных с европейским термостатом Nest E, интеграция с Home Assistant для этого термостата невозможна.
Датчик
Сенсорная платформа nest позволяет контролировать датчики, подключенные к вашим устройствам Nest.
Датчики будут настроены, если настроена интеграция nest и установлена необходимая конфигурация для датчика nest .
Конфигурация
Чтобы включить датчики и настроить, какие датчики настраиваются, вы можете расширить конфигурацию компонента Nest в файле конфигурации configuration. со следующими настройками: yaml
yaml
# Пример конфигурации.запись в yaml
гнездо:
датчики:
monitored_conditions:
- 'температура'
- 'цель'
По умолчанию будут отслеживаться все датчики для доступных устройств Nest. Оставьте поле monitored_conditions пустым, чтобы отключить все датчики для компонента Nest.
Переменные конфигурации
список monitored_conditions (необязательно)По устройству доступны следующие условия:
- Nest Home:
-
eta: Расчетное время прибытия. -
security_state:okилисдерживающий. Состояние безопасности. Доступно только при наличии Nest Camera.
-
- Термостат Nest:
-
влажность -
preset_mode -
температура -
цель -
hvac_state: текущее активное состояние системы HVAC,heat,coolилиoff(ранееотопление,охлаждениеилиoff).
-
- Nest Protect:
-
co_status:Ok,ПредупреждениеилиEmergency -
smoke_status:Ok,ПредупреждениеилиEmergency -
battery_health:ХорошоилиЗаменить -
color_status:серый,зеленый,желтыйиликрасный. Указывает состояние устройства цветом в пользовательском интерфейсе приложения Nest.Это совокупное состояние для состояний батареи + дым + CO и отражает фактические цветовые индикаторы, отображаемые в приложении Nest.
-
- Камера гнезда: нет
Государство безопасности
Эта функция не предназначена для превращения Home Assistant в систему безопасности, ни Home Assistant, ни Nest не несут ответственности за ущерб,
или косвенные убытки любого характера, возникшие в результате использования этой функции.
Эта функция не зависит от системы охранной сигнализации Nest Secure и не отражает состояние этой системы. он также не реагирует на изменения состояния в этой системе.
Эта функция использует новый Nest Security API.
Возможно, вам потребуется изменить настройку разрешений «Продукт», чтобы включить Security State Read .
После этого изменения разрешений вам может потребоваться повторная авторизация вашего клиента.
Если Nest Cam обнаруживает присутствие человека (см. person_detected в binary_sensor.nest, в то время как структура находится в режиме от (см. от в binary_sensor.nest, структура переходит в режим Detected .
Состояние сдерживание повторно оценивается через несколько минут и снижается до ok , если не произошло никаких других событий person_detected .
security_state автоматически переключается на ok , когда состояние структуры — home .


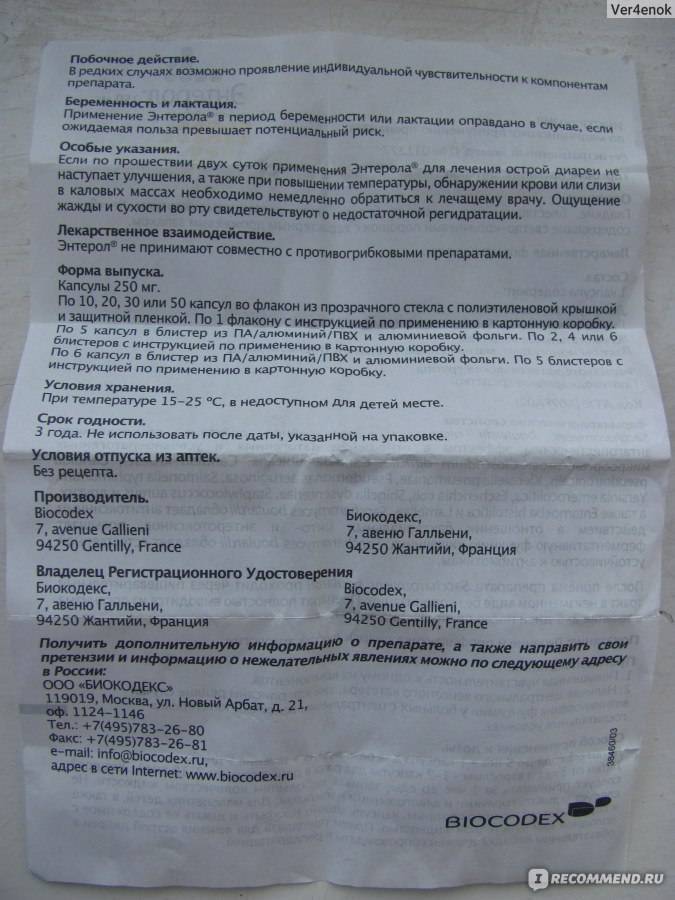 маркировку)
маркировку)
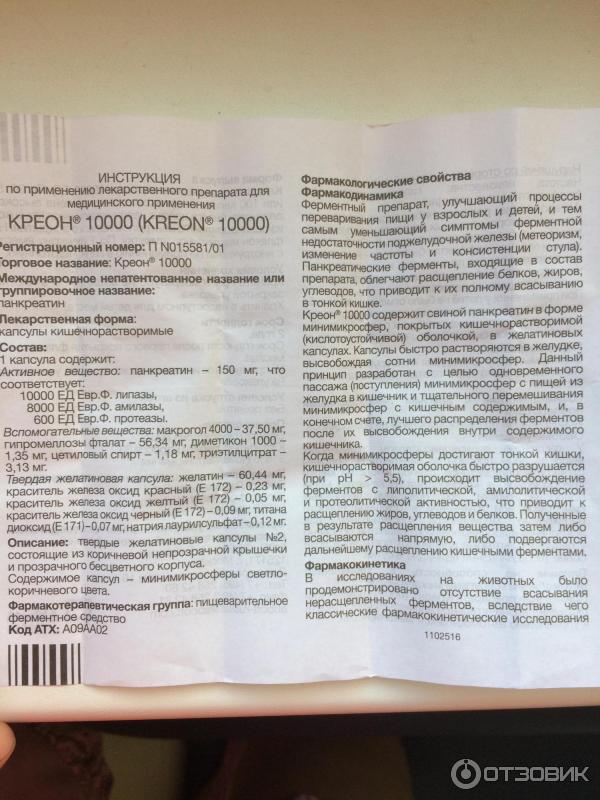 Заплатку нужно ставить изнутри.
Заплатку нужно ставить изнутри.
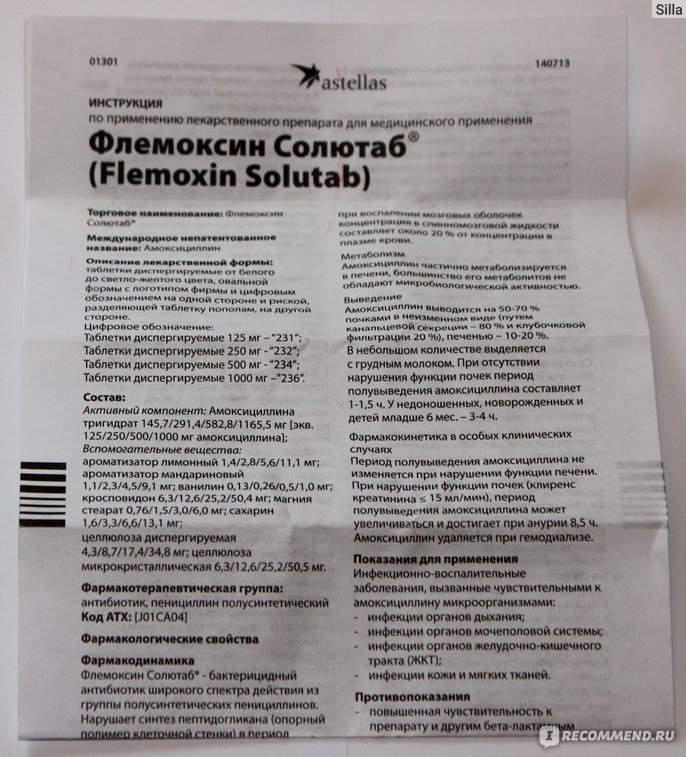
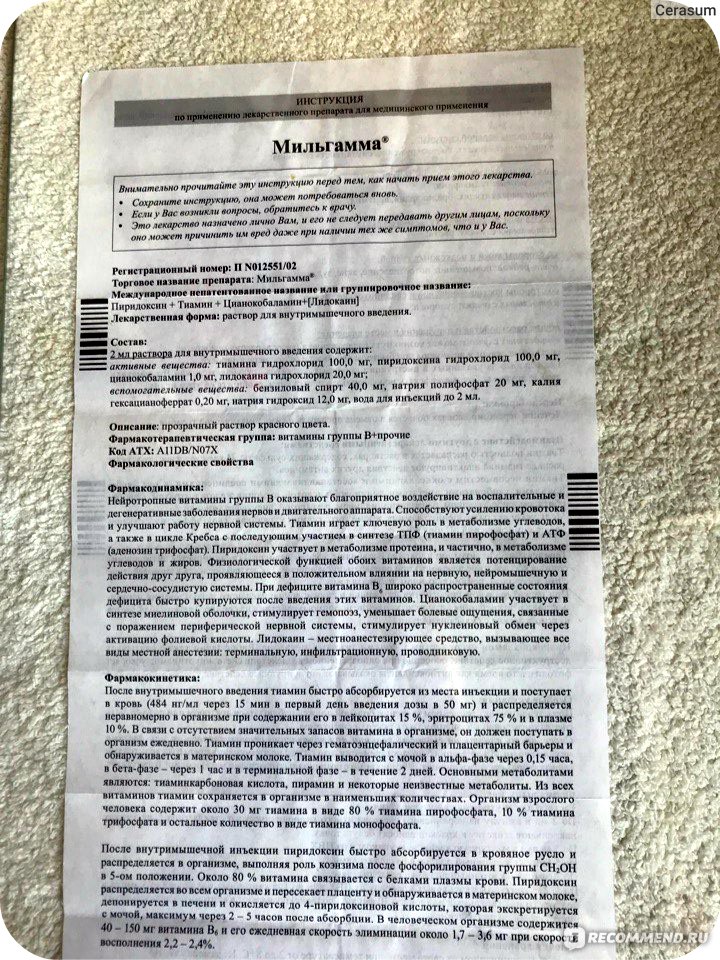

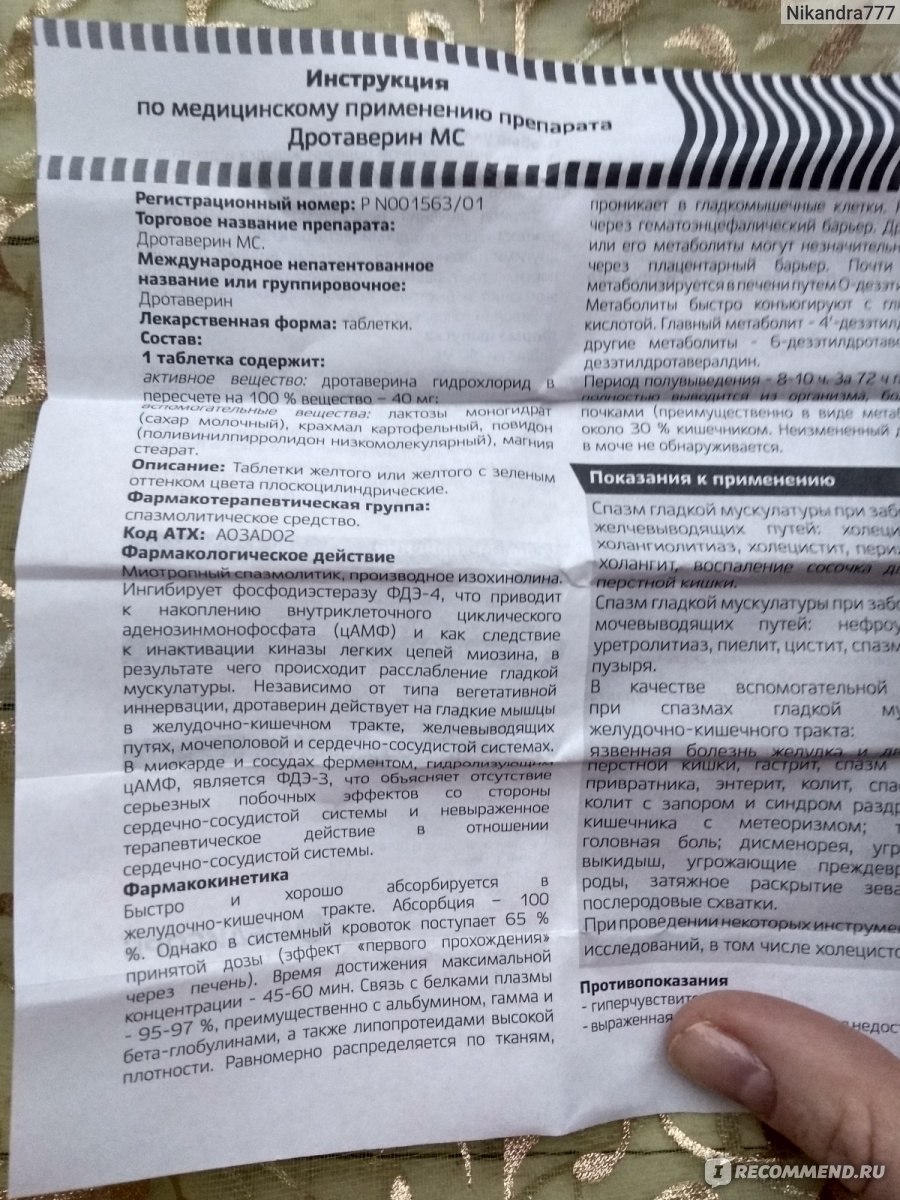

 do … определяют обработчики событий , которые сообщают компонентам, что делать , когда что-то происходит.
do … определяют обработчики событий , которые сообщают компонентам, что делать , когда что-то происходит. pk movies
pk movies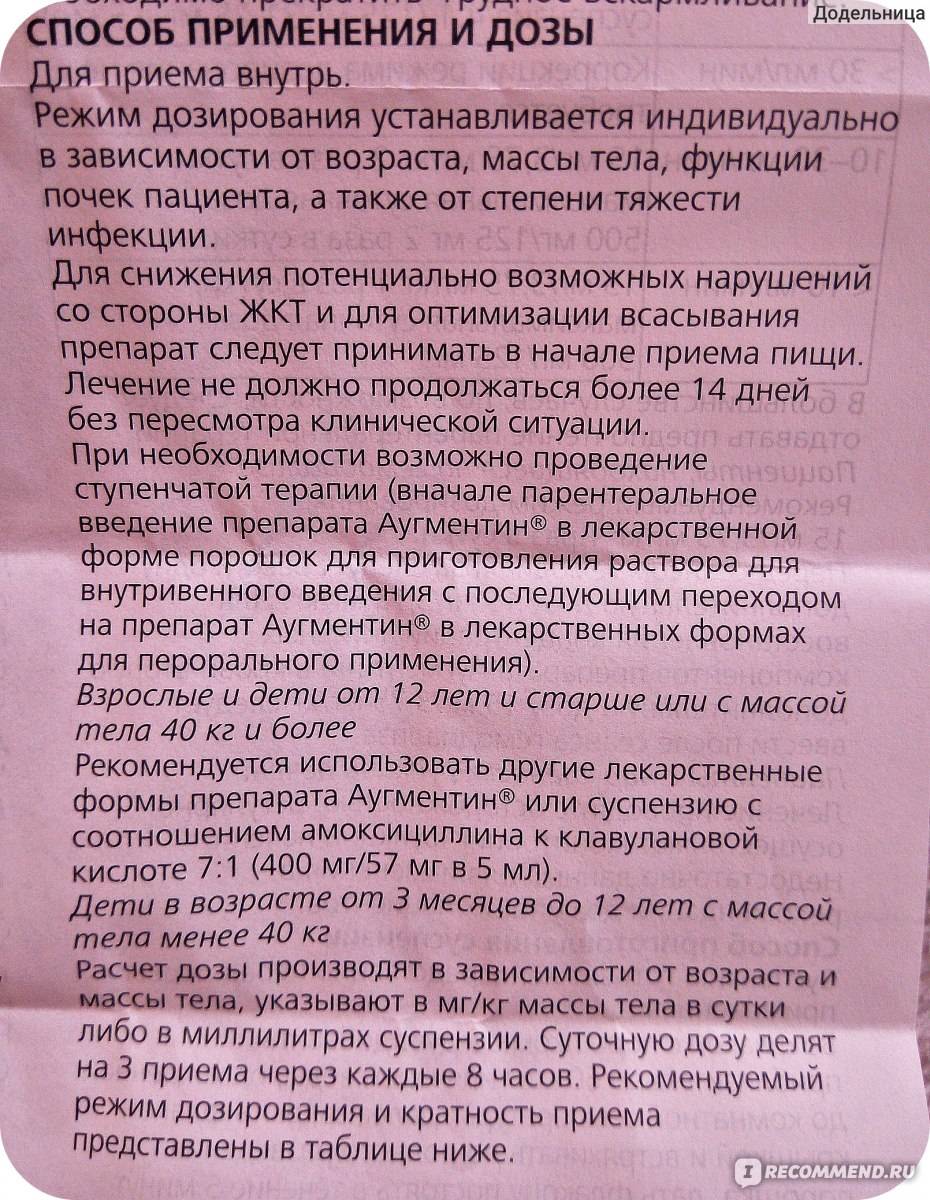 Убедитесь, что вы оплачиваете сбор с учетной записи, у которой есть доступ к вашим устройствам.
Убедитесь, что вы оплачиваете сбор с учетной записи, у которой есть доступ к вашим устройствам. ..
..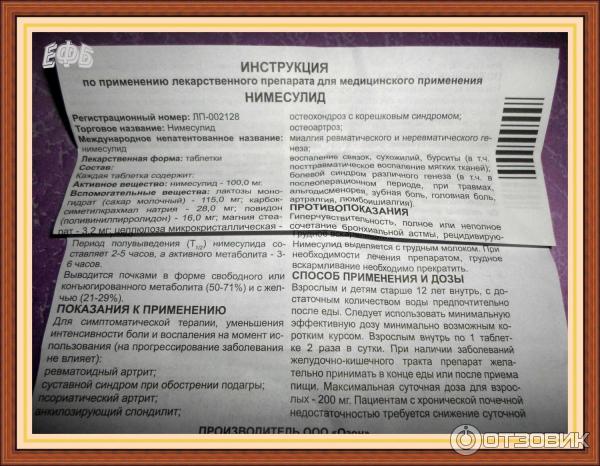 Щелкните Сохранить и продолжить .
Щелкните Сохранить и продолжить . См. Раздел «Устранение неполадок» ниже для получения дополнительных сведений о тонких требованиях к тому, какие типы URL-адресов здесь работают.
См. Раздел «Устранение неполадок» ниже для получения дополнительных сведений о тонких требованиях к тому, какие типы URL-адресов здесь работают.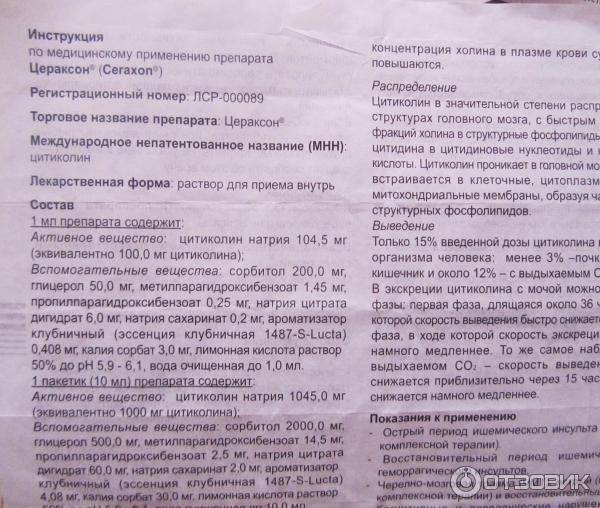


 Щелкните Разрешить .
Щелкните Разрешить .
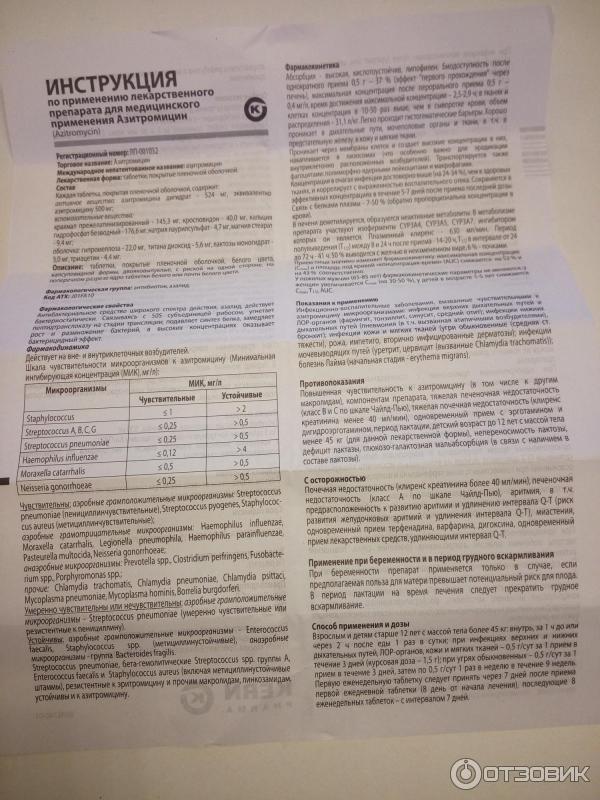
 Дополнительные сведения см. В разделе «Как перезапустить или сбросить термостат Nest».
Дополнительные сведения см. В разделе «Как перезапустить или сбросить термостат Nest».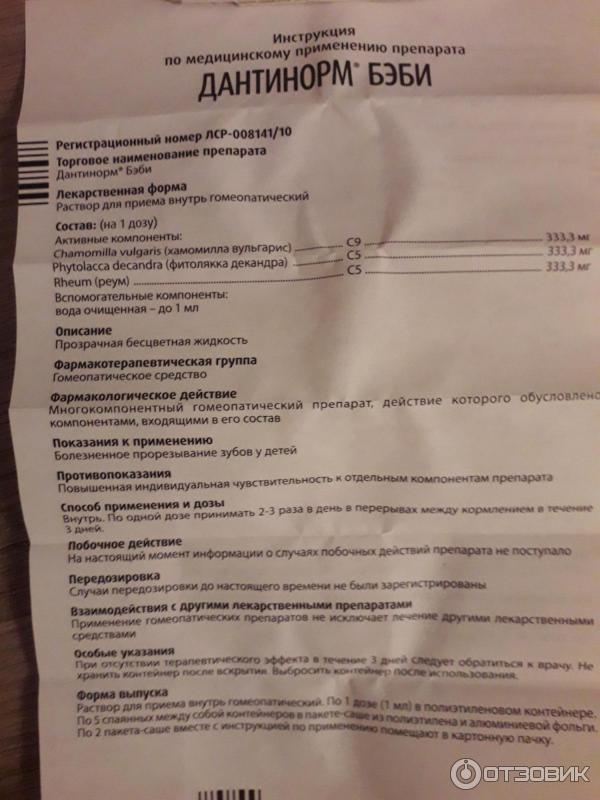 Изменения таких вещей, как датчики или заданные значения температуры термостата, должны быть немедленно опубликованы в теме и получены подписчиком Home Assistant, когда все настроено правильно.
Изменения таких вещей, как датчики или заданные значения температуры термостата, должны быть немедленно опубликованы в теме и получены подписчиком Home Assistant, когда все настроено правильно.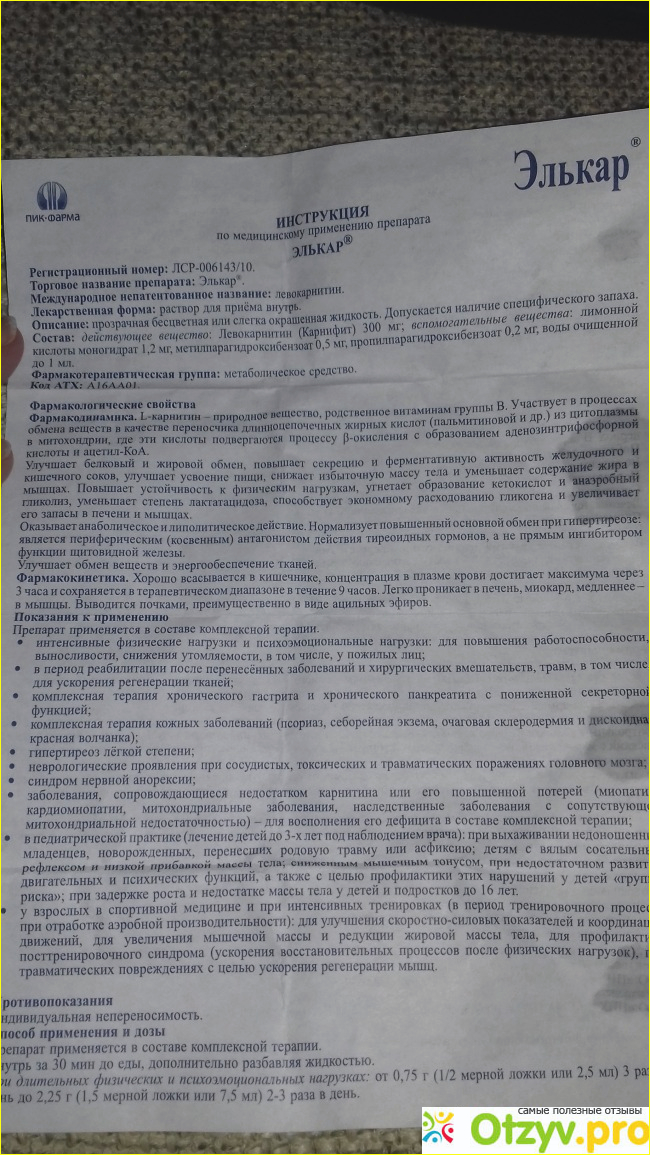 Дважды проверьте, что
Дважды проверьте, что  mobile_app_pixel_2
данные:
название: обнаружено движение
сообщение: обнаружено движение входной двери
данные:
изображение: /api/camera_proxy/camera.front_door
mobile_app_pixel_2
данные:
название: обнаружено движение
сообщение: обнаружено движение входной двери
данные:
изображение: /api/camera_proxy/camera.front_door
 Создайте учетную запись, если у вас ее еще нет.
Создайте учетную запись, если у вас ее еще нет.
 set_eta
данные:
эта: 00:10:30
trip_id: Оставить работу
set_eta
данные:
эта: 00:10:30
trip_id: Оставить работу